Part 1. How to Reset a Password on an HP Laptop [100% Working]
It doesn’t matter if forgot my hp laptop password. With our unlocking tool, i.e. UnlockGo – Windows Password Recovery, you can easily unlock your hp laptop. UnlockGo for windows helps you out with the hp laptop reset password process, whether you are using Windows 7, 8, 10, 11, XP, or Vista.
All you need is an accessible PC and a bootable USB. A bootable CD and DVD can also work in this regard. Below we would explain how it can rescue your laptop/PC when it is locked:
Step 1. First, you have to create “Windows Password Reset Disk” and install Unlockgo for windows on it, It will only take a few minutes to download the package.

Step 2. Now connect the USB, CD/DVD whatever you have, in our example we will be using a USB drive and click “Next”.

Step 3. In the next step, Unlockgo (Windows) will start creating a Burnable Password Reset Disk.

Step 4. The process will take 1-2 minutes depending upon your computer speed, when the process is done follow the on-screen instructions to unlock your locked Hp Laptop or computer.

Step 5. Then you can reset your HP laptop password without changing admin or local account.

Part 2. How to Reset a Forgotten Password on An HP Laptop Windows 7/10
Above we have explained how easy it is to unlock, and re-access your windows password using Unlockgo. After the entry of UnlockGo for windows, the windows recovery process was never been so easier.
Hence, there are a few other methods too to recover your lost windows password on an HP laptop. Below we would discuss a few methods which will help you to regain access to your windows.
- 1. Reset HP Password Using Hidden Administrator Account
- 2. Reset HP Password Using a Password Reset Disk
- 3. Reset HP Password Using a Windows Installation Disk
- 4. Reset HP Password Using HP Recovery Manager
- 5. Reset Hp Password by Contacting a Local HP Store
Way 1: Reset HP Password Using Hidden Administrator Account
Since the administrator account exerts the most control over your hp laptop, you can use another admin account on your hp laptop to resolve your ‘forgot my hp laptop password’ problem. For this purpose, you must have another available administrator account.
Step 1: While being on the login screen, choose a user account with administrator privileges and log in to that account. Pressing the shift key 5 times can also activate your built-in administrator account quickly.
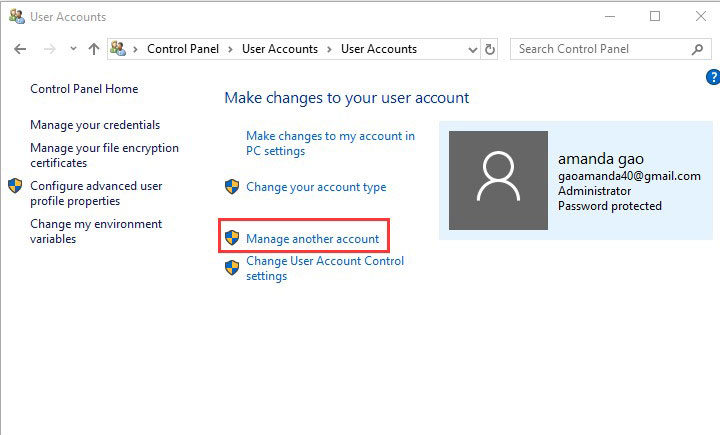
Step 2: Once logged in, go to the Control Panel and navigate to Users Accounts.
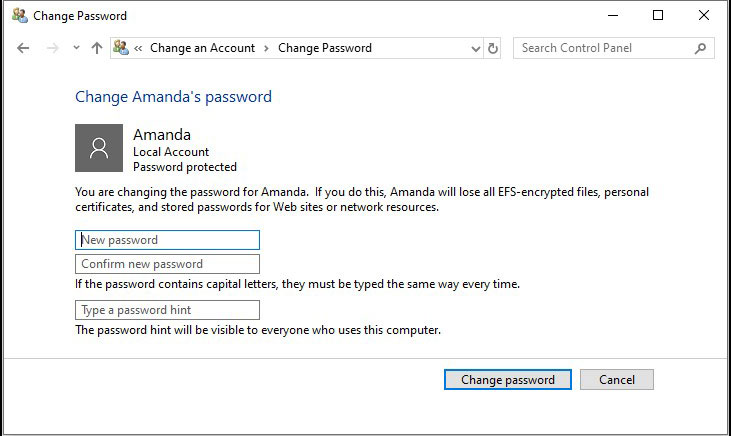
Step 3: Click on the Manage Other Account option. There, select your locked user account.
Step 4: Once you have selected your locked user account, click the Change Password option. This will open a new interface asking you to create a new password for your locked account. Once you have selected the new password and password hint, click on Change Password for confirming the operation.
Way 2: Reset HP Password Using a Password Reset Disk
Your password resetting will be very easy for you if you have already created a password reset disk for your hp laptop. Creating a password reset disk is one of the most feasible ways to eliminate your issue.
Step 1: Connect your HP laptop with your password reset disk.
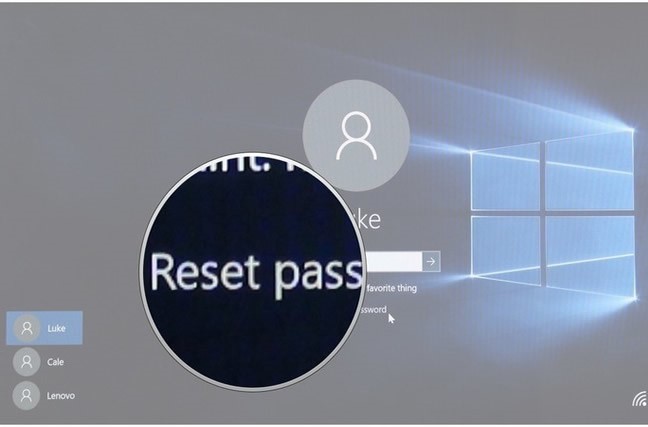
Step 2: While being on the login screen, write any incorrect password and press Enter. Once the login screen tells you that your password is correct, click OK.
Step 3: Now, you will come across additional sign-in options below the password input text box. Here, click Reset Password.
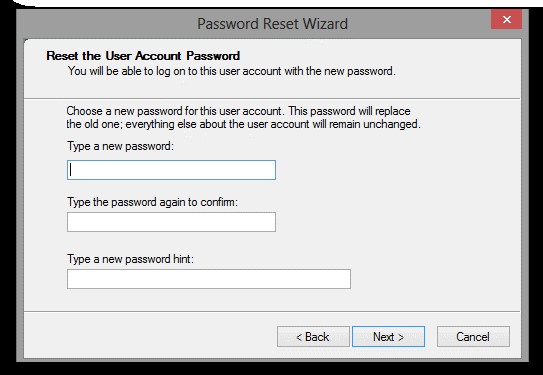
Step 4: In this step, follow your HP laptop password rest wizard for creating a new password, thus replacing the old one. Once done, click Next and Finish.
Way 3: Reset HP Password Using a Windows Installation Disk
While rubbing your head in frustration because of ‘forgot my hp laptop password’, you should try using a Windows installation disk for resetting your HP password. If your HP laptop has Windows 10, you can use Windows 10 Media Creation Tool to create the installation disk. Once created, insert this disk into your laptop and follow these steps:
Step 1: Enter your HP laptop’s boot menu and choose the bootable media as your main boot device. Once done, press Enter.
Step 2: Now, you will reach the Windows Setup window. There, set your preferences and click the Next button.
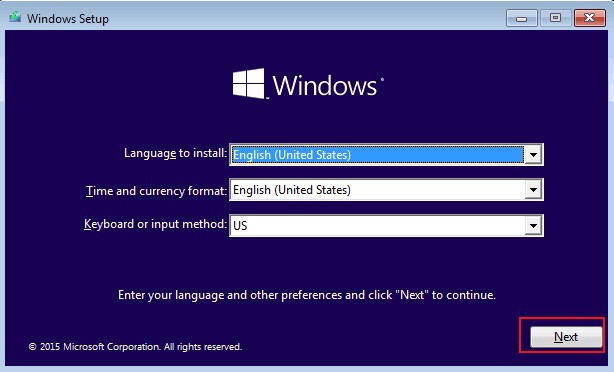
Step 3: To enter the recovery environment, click Recover your computer.
Step 4: Once there, navigate Troubleshoot -> Advanced Options -> Command Prompt.
Step 5: Now, a command console will show up where you will see the letter D (denoting the name of the disk). Replace this letter with the drive letter of the disk where your Windows is installed. Then, press Enter.
Step 6: Type in the following commands. Don’t forget to press Enter after each:
- cd Windows\system32: for locating the system files
- en utilman.exe utilman.exe.bak: for renaming the utilman.exe file to utilman.exe.bak
- ren cmd.exe utilman.exe: for renaming cmd.exe to utilman.exe
- wpeutil reboot: for restarting your HP laptop
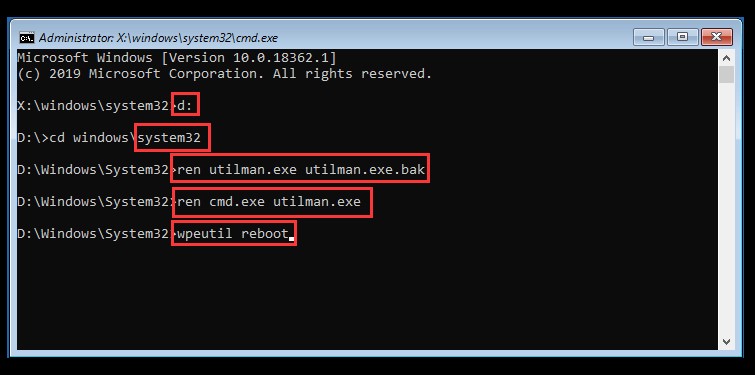
Step 7: After reaching the sign-in screen, click Ease of Access for opening the command console. Input the command net user (username) (password) and press Enter for resetting the password.
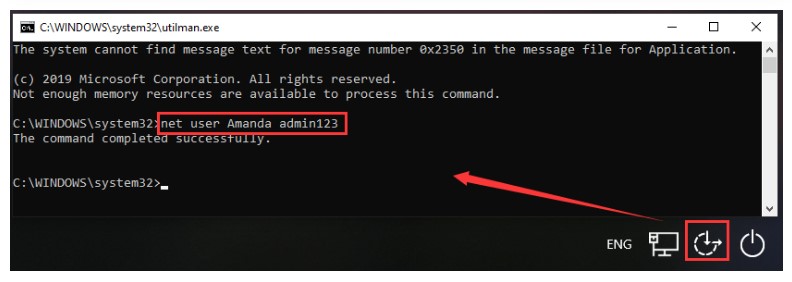
Note: Here, the username parentheses are placed so that you can input your desired username, and the password parenthesis also serves the same function.
After completing step 7, you can log in to your HP laptop with the new password. However, you will need to restore utilman.exe and cmd.exe files using the following commands:
- ren utilman.exe.bak utilman.exe
- ren utilman.exe cmd.exe
Way 4: Reset HP Password Using HP Recovery Manager
HP recovery manager is another way to resolve your ‘forgot my hp laptop password’ problem. For this purpose, you will have to follow these steps:
Step 1: Restart your hp laptop and once you get to the log-in screen, press Shift and click Restart.
Step 2: Navigate Troubleshoot -> Recovery Manager. Then, click System Recovery.
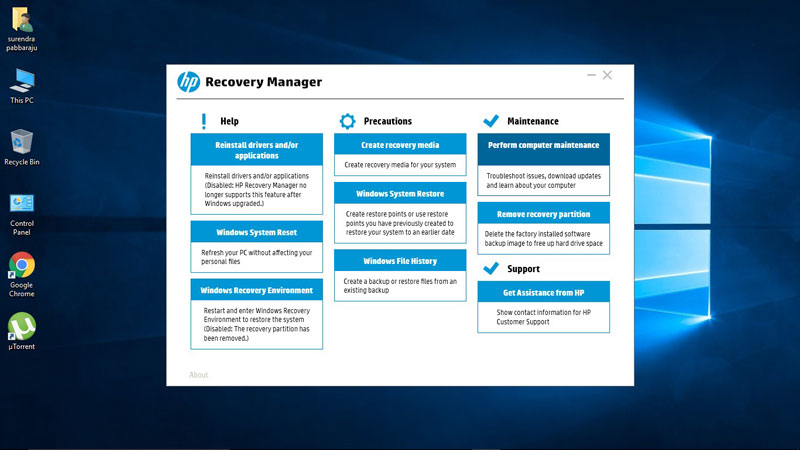
Step 3: It is recommended to check the option Backup your Files and then click the Next button. Select those files you want to backup, then select the storage device to save your backup. Click Next.
Step 4: Once done with the backup, click Next for continuing with the recovery process and wait for it to finish. Afterward, restart your device. This way, you will be able to access it without needing any password.
Way 5: Reset Hp Password by Contacting a Local HP Store
Contacting your local HP store for resolving your ‘forgot my hp laptop password’ complaint will indeed be a last resort. By contacting them, you will be able to get assistance from their technical experts. However, you may need to show them the proof of purchase and ownership of your HP laptop.
How to Reset a Password on an HP Laptop: FAQs
Q 1: How do I unlock my HP laptop keyboard?
Other than the ‘I forgot my password to my hp laptop’ problem you are facing, you might also come across the locked keyboard on your HP laptop. To unlock your HP laptop keyboard, hold onto the right shift key for 8 seconds.
Also, find out HERE to turn on/off your touchpad on HP Laptop 2022.
Q2: How do I password protect my HP laptop?
To password protect your HP laptop, you will have to go to the Control Panel of your administrator account. There, go to User Accounts and select create a password for your account . However, to resolve your problem, you can use different tactics described above.
You can also visit THIS page to learn the method of performing a factory reset on your HP laptop without a password.
Bottom-line
This step-by-step guide is prepared just for you to guide you through how to reset a password on a hp laptop. We hope the methods present in this guide will help you in getting your complaint resolved as soon as possible!
As far as the easiest method is concerned so we will definitely gonna recommend you try our intuitive Windows Unlocking Tool, UnlockGo – Windows Password Recovery. It will solve all of your needs and will get your windows back to you in no time and with a very affordable pricing package compared to its competitors. HAVE A TRY!

