Are you willing to change your Lenovo laptop’s password without a disk? If yes, you can do so, especially if you know your old password. However, if you have forgotten your password, you will have to take other measures to solve this problem. These measures include logging into another administrator account or resetting the password using a reset disk.
What to Know Before Reset Password on Lenovo Laptop
Before resetting your password on your Lenovo laptop, you should do the following:
- If you want to log in to your Microsoft Account, visit the Microsoft account recovery page and set up the security questions.
- If you have already created a password reset disk, try to log in and insert the password reset disk. If it does not start automatically, try booting from a USB drive.
- In case of the absence of a password, either ask the administrator to reset it, use a third-party password reset tool, or factory reset your laptop.
If you want to remove everything from lenovo laptop, then you can choose factory reset lenovo laptop when forgot password, this method is good for reset lenovo password, but you will lose everything on it, so it’s not recommended.
How to Reset Password on Lenovo Laptop without Disk
You might think unlocking your Lenovo laptop without a disk might be impossible. But with a revolutionary tool UnlockGo – Windows Password Recovery, you can easily reset your password on your Lenovo laptop without a created disk. UnlockGo for Windows allows you to unlock your laptop in a few simple steps. It doesn’t matter if you use a local or an admin account because it is designed to recover passwords for every one of them.
With the help of UnlockGo (Windows), you can recover your passwords in three easy steps given below:
Step 1 On another accessible PC, download and install UnlockGo for Windows, create a password reset disk by clicking on the Start Burn disk option available.

Step 2 Now when the USB is ready, it’s time to connect the UnlockGo powered USB on the locked PC, and press F12 to enter the Boot Menu. Using arrow key to select boot tab and boot device priority, now select Boot from USB, and enable it. Now save the settings by pressing F10, and Exit the Boot menu.

Step 3 In the next step the UnlockGo will display the Supported Operating System models, select your Windows OS, and select the account to reset the password.

OK, then your lenovo laptop password has been reset, you can also choose to remove it as per your requirement. Continue to see how to reset different password on lenovo laptop with and without password.
How to Reset Admin Password on Lenovo Laptop
In this section of the guide, we will talk about another way to reset the admin password on your Lenovo laptop.
Here are the steps on how to perform this task:
Step 1: Using the administrator password, start your laptop’s UEFI/BIOS utility.
Step 2: Go to Security > Set User Password > Enter.
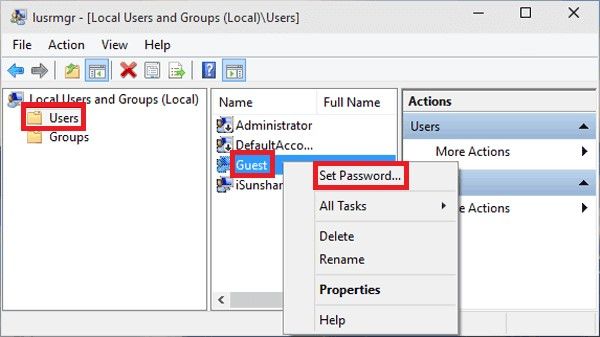
Step 3: Enter your current password. Enter your new password in entering the New Password box.
Step 4: Enter the new password again in Confirm New Password box.
If you want to remove the password, do not type in any character in both boxes mentioned above. Instead, simply press Enter key to proceed.
Step 5: Select Exit > Exit Changes.
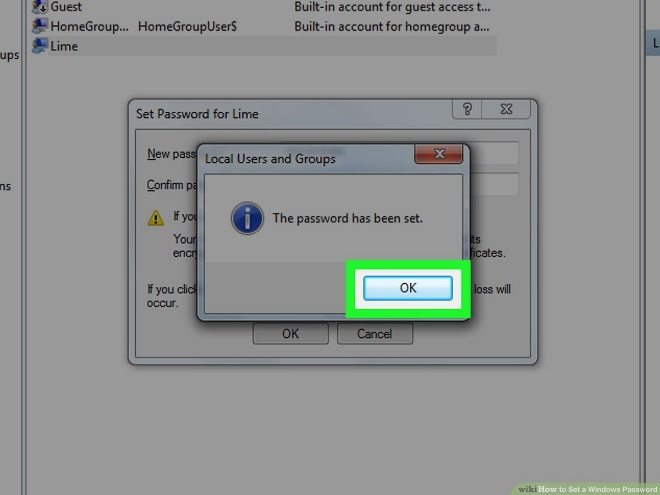
How to Reset Forgotten Password on Lenovo Laptop without Login
Lock screen password on your Lenovo laptop can prevent you from logging in. In that case, you will have to reset your forgotten password without logging into your laptop in the first place. To counter this problem, we shall discuss two solutions in this part of the guide.
Solution 1: Using Built-in Administrator to Get into the Laptop
Step 1: Restart your Lenovo laptop, and once the logo appears, press F8 repeatedly to prompt open the Advanced Boot Options.
Step 2: Press the Up or Down keys to select Safe Mode with Command Prompt. Press Enter.
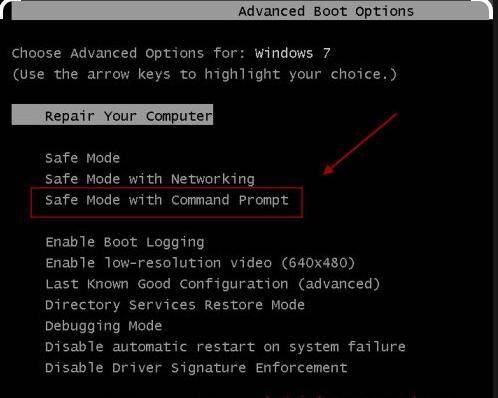
Step 3: If you see the built-in administrator on the login screen, click on it and log in to your Windows account without any password.
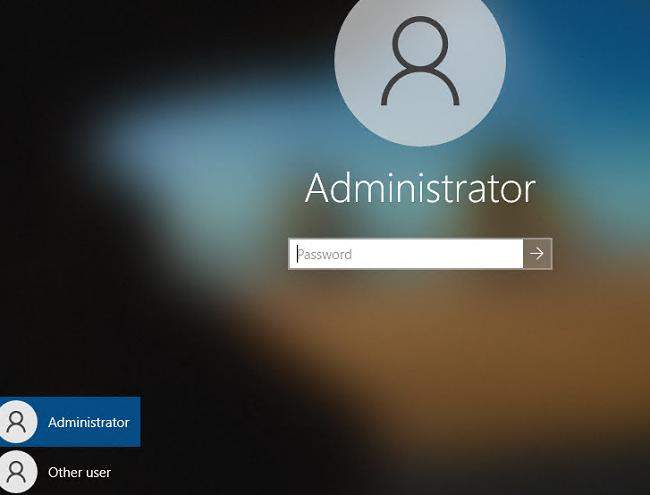
Step 4: You will now enter the safe mode with the Command Prompt window popping up. You can reset your Windows lock screen password using the net user <username> <new password> command.
Solution 2: Enabling Built-in Administrator without Installation Disk
Using its directory, you can use a Windows setup disk that matches the Lenovo laptop. If you don’t have one, then you can create one via the following steps:
Step 1: Create a Windows installation disk by creating an ISO disk and then burn it.
Step 2: Take your installation disk and insert it into your locked Lenovo laptop.
Step 3: Restart your Lenovo laptop and press F2 repeatedly to open the BIOS menu.
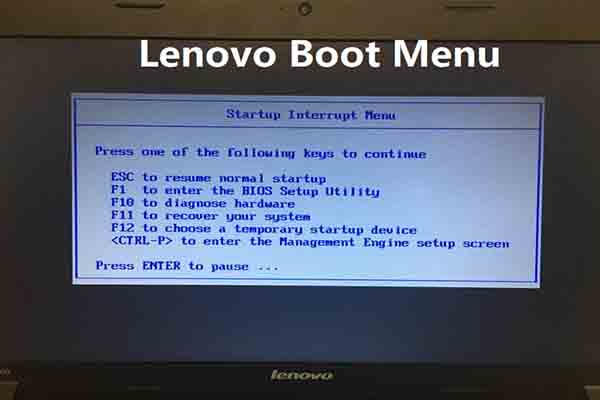
Step 4: Press the right arrow to select the Boot option.
Step 5: Press the Up or Down key to select the USB/CD/DVD drive.
Step 6: Press Shift + F10 > Enter and save changes.
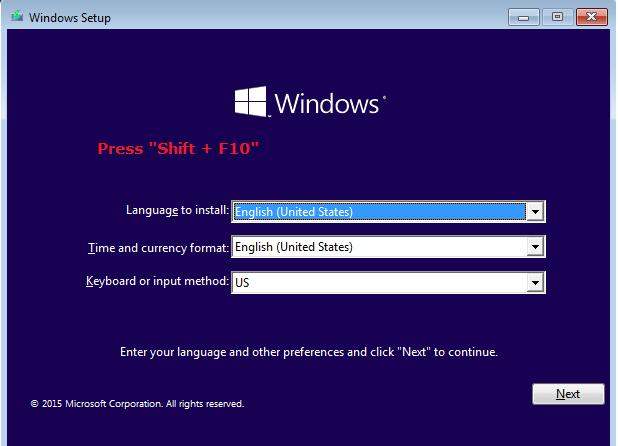
Step 7: Bring up Command Prompt when Windows goes to the installation disk screen. You can do this by pressing the Shift and F10 keys together.
Step 8: Replace osk.exe with cmd.exe by using the command.
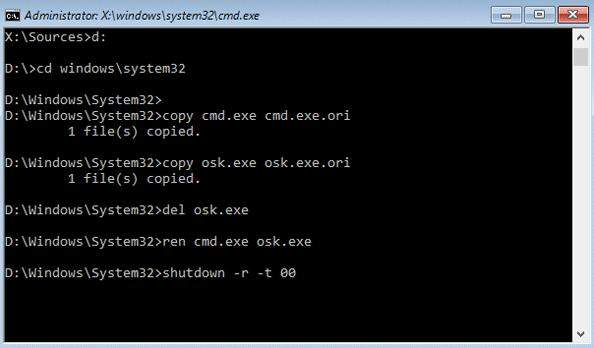
Conclusion
This guide taught you about different ways to deal with your Lenovo laptop’s forgotten password. You learned how you could use administrator privileges and installation disk to reset your Lenovo laptop’s password. The guide also talks about the one-stop solution to counter this problem, and that solution is to use UnlockGo – Windows Password Recovery, which is the premium laptop unlocking tool.
- 1 Click to create password reset disk using USB/CD/DVD
- Reset/Remove Lenovo laptop login or admin password
- Create/Delete local/domain admin, guest account for lenovo laptop
- Works with older and new versions of Windows

