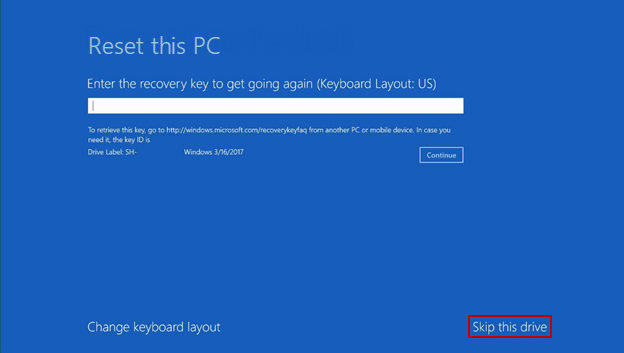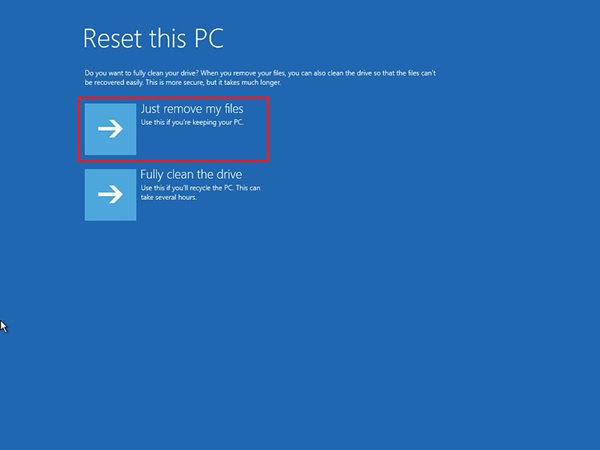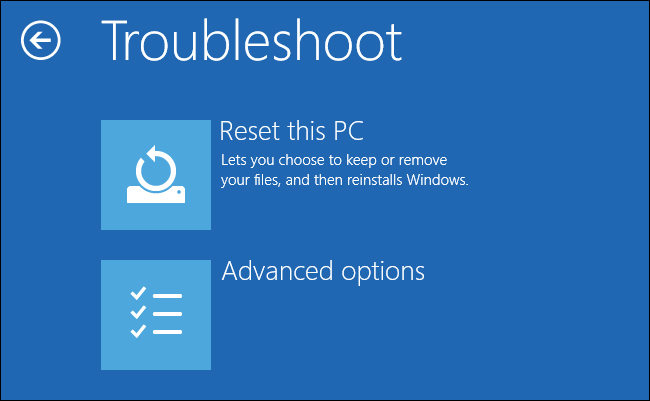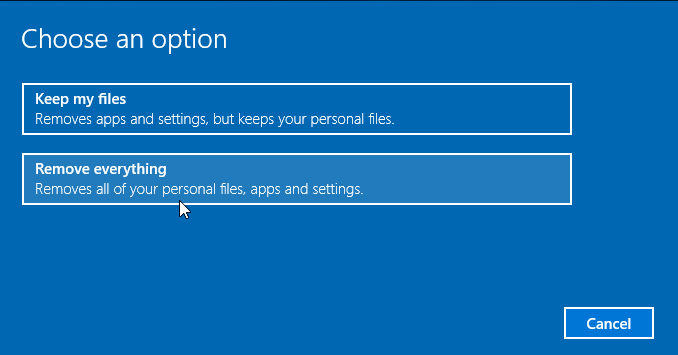The majority of users who own a Surface Pro on Windows 11/10 usually have enabled Bitlocker to encrypt different drives on their devices. While encrypting drives is a great way to secure data, it can also backfire in many cases. Let’s say if you want to reset surface Pro 8/7/6/4/3/2, but don’t remember the Bitlocker key. In such a situation, you won’t be able to reset the device, at least not until you enter the recovery key.
If you’re stuck in a similar situation, this guide is your knowledge hub. We have put together different ways how to reset Surface Pro without the Bitlocker recovery key. Follow these solutions and you’ll be able to reset your device without any hassle. And in view of the fact that people often forget the login password of the computer, here also offers how to use UnlockGo(Windows) to remove or reset the login/admin password later.
Part 1: How to Reset a Surface Pro without Recovery Key
Resetting Surface Pro without the Recovery Key is a relatively easier process. If you remember your Microsoft account credentials, you can directly visit the official Microsoft Recovery web page and download the image file to your system. And, in case you don’t remember the Microsoft account username/password, simply enter the device model and its serial number to get the recovery image.
After the recovery image has been downloaded, burn it to an empty USB drive to create a bootable recovery media. Then, follow these instructions to successfully factory reset Surface Pro 7 on Windows 11 without password.
- Connect the USB Drive on your Surface Pro. Then, press and hold the “Power” and “Volume Down” keys. Release the Power key when your Surface Pro restarts and then, release the “Volume” button once you see the Microsoft logo flashing on the screen.
- Select the language and keyboard layout to proceed further.
- Click on “Troubleshoot” and then, select “Reset This PC”. When asked for the recovery key, simply tap on the “Skip this Drive” option.
![select skip this drive]()
- Again, select “Troubleshoot” and choose the operating system that you want to reset.
- Now, click the “Next” button and select “Just Remove My Files” to complete the process.
![just remove my files]()
Your Surface Pro will automatically reset to the factory settings. Once the process completes, you’ll be able to set up the device from scratch.
Part 2: How to Reset Surface Pro without Password
Now, there are many situations when users want to reset Surface Pro 6, but don’t remember the login password. Fortunately, there’s a walkaround to reset Surface Pro 6 when you have forgotten its screen password. You can directly enter the recovery menu from the login screen itself.
- Power on your Surface Pro and make sure that the physical keyboard is connected to the device.
- Once you’re on the log-in screen, press and hold the “Shift” key and then, press the “Power” button to enter the recovery menu.
- Again, click on “Troubleshoot” and tap the “Reset This PC” option.
![reset this pc]()
- On the next screen, click “Remove Everything” as this will reset the device to its factory state.
![remove everything]()
- Finally, click on “Just Remove My Files” to complete the process.
There are more ways on factory reset Surface Pro without password, then this method can also help you guys but keep in mind that this method will lead to data loss. So, you’ll need a data recovery tool to retrieve your files later on.
Part 3: Official Way for Microsoft Surface Factory Reset (Hard Reset)
Now, if you do have the Surface Pro recovery key and also remember the login password, you won’t have to go through too much hassle to perform Microsoft Surface hard reset factory reset. In this situation, you can simply follow the official procedure to get the job done. However, the process will depend on the operating system you are running on your Surface Pro.
1. For Windows 11
Step 1. Click the “Start” button and tap on “Settings”.
Step 2. In the “Settings” window, click the “System” option and then select “Recovery”.
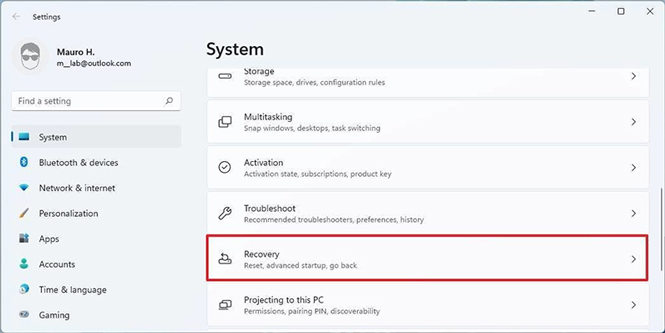
Step 3. Now, click on “Reset This PC” and select the “Reset PC” option.
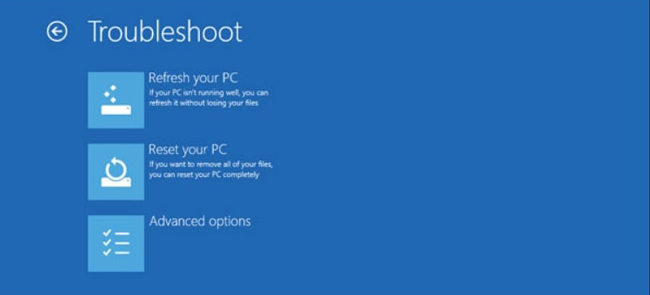
Step 4. You’ll be given two options, i.e., “Keep My Files” and “Remove Everything”. If you choose the former, your system will automatically reinstall Windows 11 without causing any data loss whatsoever.
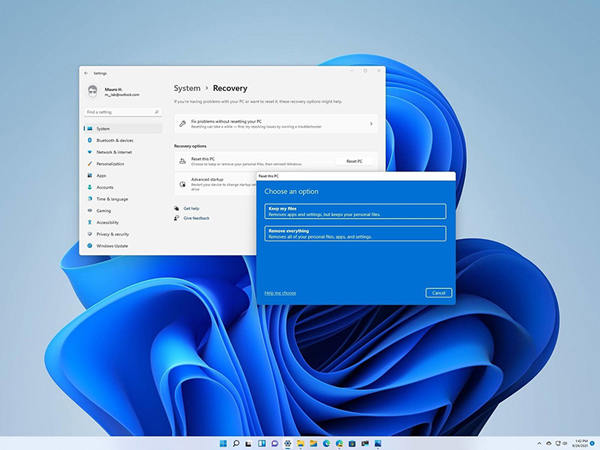
Step 5. Wait for a few minutes and let the system automatically reset the device. Once the process completes, you’ll be able to log into your Surface Pro 8 without any hassle.
2. For Windows 10
If your Surface Pro 6 is running on Windows 10, you can follow these methods to reset your Surface Pro to the factory settings.
Step 1. Again, click on “Start>Settings” to launch the “Settings” window on your system.
Step 2. Once you’re in the “Settings” window, click on “Update & Security” and then click “Recovery” from the left menu bar.
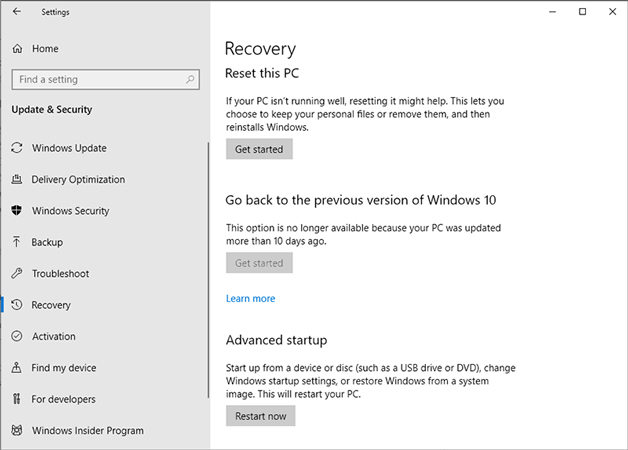
Step 3. Now, click on “Reset This PC” and tap the “Get Started” button.
Step 4. Like the previous method, choose between “Keep My Files” and “Remove Everything” to complete the process.
3. For Windows 8.1
Step 1. Swipe in from the right edge of the screen and tap the “Settings” icon.
Step 2. In the “Settings” window, click on “Change PC settings > Update and recovery > Recovery.”.
Step 3. Under the “Remove everything and reinstall Windows” tab, click on “Get Started”. Then, tap the “Next” button.
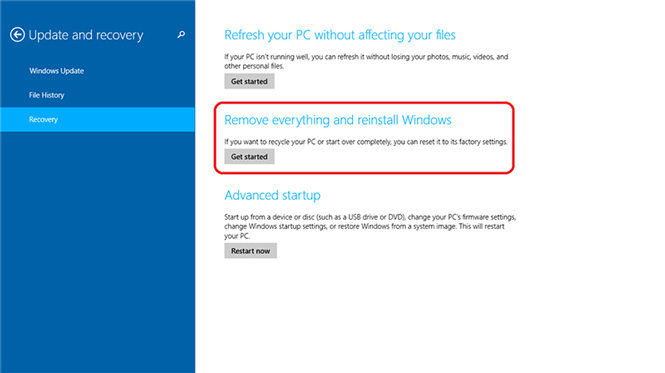
Step 4. Finally, choose between “Just remove my files” and “Fully clean the drive”. If you want to complete the process as quickly as possible, make sure to choose the former.
Bonus Tips: Reset Windows Login Password without Losing Data
Login screen password on surface pro can be easily forgotten ’cause it often uses Microsoft account as admin account, and it can be easily found back online or using email, but still many people forgot it without logging as microsoft account or email address, so things get complicated, but no worries, UnlockGo – Windows Password Reset got you back, it can reset/remove windows account password for you in easy 3 steps after creating a windows password reset disk by using your own bootable USB/CD/DVD. Recommended by G2, Filehorse, so it’s really trustworthy and worth a try. Let’s see the detailed steps.
UnlockGo (Windows) – Windows Password Reset Tool
10,389,390,209 people have downloaded it
- Download and install the tool and insert the bootable in another accessible PC. Start to burn the USB.
- After burning, you should insert the burned USB into the locked Surface Pro device. And follow the on screen instructions to enter the boot menu. After entering it, using arrow key to select boot tab and bootable device priority to set bootable USB/CD/DVD, last press F10 to save and exit.
- So you will see a windows to ask for choosing windows system. Then choose the windows system, it will show up all accounts on locked windows, then choose the account that you want to reset or remove password.

Surface BIOS Access Tips:Hold the volume-up button. Press and release the power button. When the Surface logo appears, release the volume-up button.

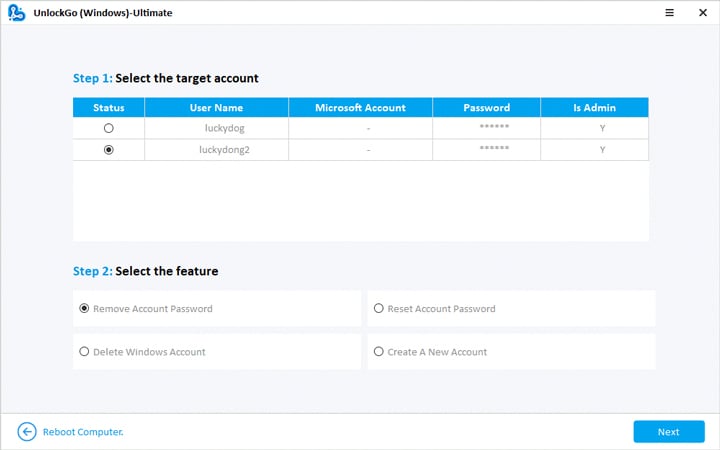
Surface Pro login/admin password reset on Windows 11/10 has been solved and collected in this blog, check it and you can never be afraid of forgetting Windows password.
Conclusion
So, that concludes our guide on how to reset Surface Pro 8/7/6/4… without the Bitlocker recovery key. It doesn’t matter which Surface Pro model you’re using, the above-mentioned steps will help you reset the device in every situation. Now, before taking the final adieu, we would also like to point out that you may not have to reset the device, especially if you have forgotten the login password. In this situation, you can use iToolab UnlockGo for Windows. It’s a dedicated Windows Unlocker that’ll help you unlock your Windows OS even if you don’t remember the login password. With UnlockGo for Windows, you’ll be able to log into your Windows system within a few minutes.
- Reset or Remove Windows Local, Admin, Microsoft, Domain account passwords.
- Create or Delete Windows Local Admin, Domain Admin, Guest accounts.
- It supports Windows 11/10/8.1/8/7/Vista/XP(32/64 bit) & Windows Server.