Are you guys looking for simple and easy ways to find WiFi password on windows 11/10? If your answer is yes, then don’t worry. This article will show you how to see WiFi password on windows 10/11.
Lost WiFi passwords are inconvenient, especially when you’re in a hurry. In the worst-case situation, they might also force you to reset your router if you forget your administrator password. There are two bases to look for a wireless password:
- When the owner connects them to the WiFi, and they don’t know the password or have their WiFi, they forget the password after a long time and need it to share it with others.
- People who cannot access the WiFi network because they do not know the password.
Is it possible to view your saved WiFi passwords, though? Let’s investigate!
How to See/Find Saved WiFi Password without Admin
Have you ever been in a scenario where you needed your WiFi password but couldn’t recall it? What if you never knew your WiFi password at home because your network configuration was done by a friend or family who did not disclose the password? Fortunately, there are various ways to learn it, as demonstrated in this article.
Way 1. Find WiFi Password CMD or PowerShell
Employing a few commands in Command Prompt or PowerShell, relying on your preference, is a quick technique. The instructions are the same.
- Start your preferred app. Enter the following command: netsh WLAN display profiles. Then you’ll get a list of all the WiFi networks that Windows has preserved.
- Make a mental note of the specific name of the wireless network for which you need the password. Then type and click Enter the following command: netsh WLAN show profile name=WiFiNAME key=clear. Replace WiFiNAME with the WiFi network’s name whose password you want to know. The network’s full information is then displayed. Look for the Wireless Password field in the Key Content field.
- Please take note of the WiFi password and use it as needed.
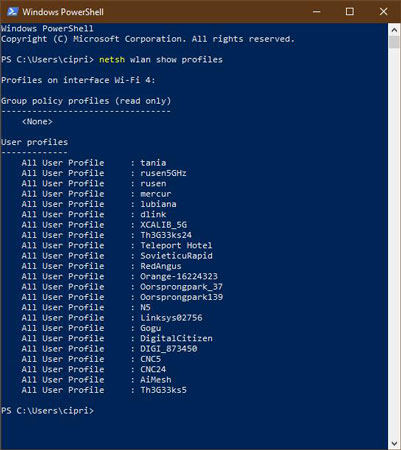
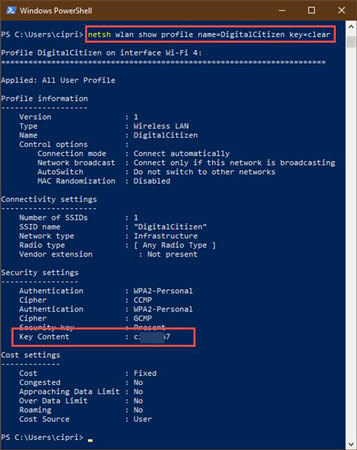
Way 2. Find the WiFi Password with Control Panel
Do you want to know how to see saved WiFi passwords on windows 10? Continue reading if you agree. If you have a Windows 10 laptop or device that can connect to a wireless network, it will also display the password. This information can only be accessed with an administrator account. If you don’t have administrator privileges, move on to the next steps in this guide.
- Connect to your wireless network first. Open the Control Panel after that. Then select “Network and Internet” -> “Network and Sharing Center” from the drop-down menu.
- Look for your active wireless network in Network and Sharing Center’s “View your active networks” section. Our WiFi network, for example, is called Th3G33ks5. Near the Connections area, click or tap on the name of your network.
- This action opens the “WiFi Status” window, containing information about your wireless connection and activity. Click or press the Wireless Properties button in the Connection section.
- This opens a new window with information about your wireless network’s properties. Go to the Security page to retrieve your wireless connection password. There’s a field called “Network security key” under the Security tab, along with other information like the wireless network’s “Security type” or “Encryption type.” The password for your WiFi network is stored in this area. However, the characters of the password are concealed by default and substituted with black dots. Check the “Show characters” option below the “Network security key” field to see your WiFi password. Your WiFi network password is displayed right away in Windows 10.
- You now have your WiFi password, which you may copy or write down on a post-it note and store safely.
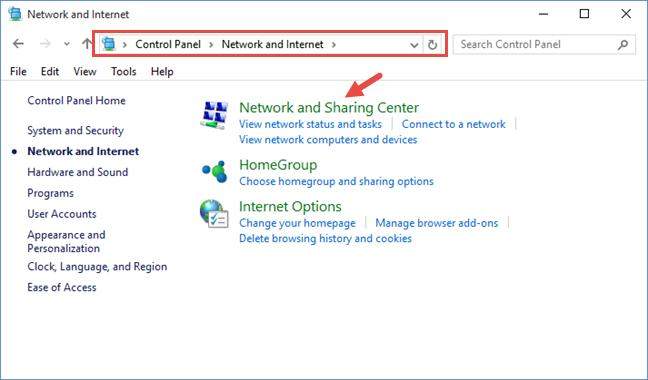
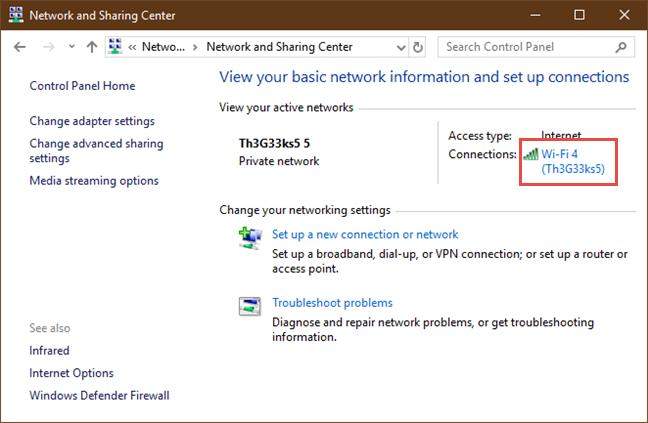

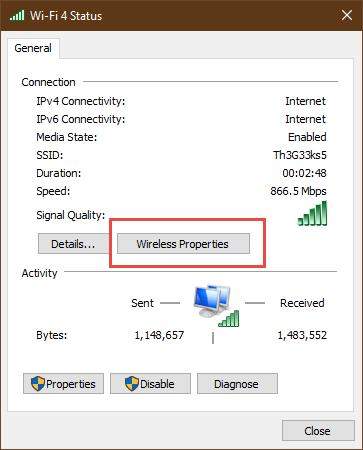
Way 3. Find WiFi Password on Wireless Router
If none of the preliminary approaches works, you may always open the administration interface of your wireless router to look for the password. This method requires a device that is already connected to the network and your router. Any desktop PC, laptop, tablet, or smartphone will suffice.
- pen a web browser on that device and type the router’s IP address into the address bar. Most routers have an IP address of 192.168.0.1 or 192.168.1.1. This, however, is dependent on the router’s make and model. If none of those mentioned above IP addresses works, look for your router’s default IP address in its manual, on the manufacturer’s website, or in its configuration file.
- When you access your router’s management interface, it will most likely ask for your login and password. If this occurs, you will need to enter them to access the configuration. The username and password for your router may be admin/admin, admin/1234, or whatever the router’s manufacturer selected. If you don’t remember your router’s default username and password, you can look them up in the manual or at the bottom of the router.
- Look for a section called wireless, wireless settings, wireless security, or something similar once you’ve linked to your wireless router’s configuration web page. This depends on the name given to your router by its manufacturer. You’ve also discovered your WiFi network’s password after finding it. On a TP-Link router, this is an example of how the Wireless section looks:
- Also, here’s how an ASUS router’s Wireless section appears. Note that ASUS does not use the names Password or WiFi Password in this circumstance, instead referring to the password as “WPA Pre-Shared Key.”
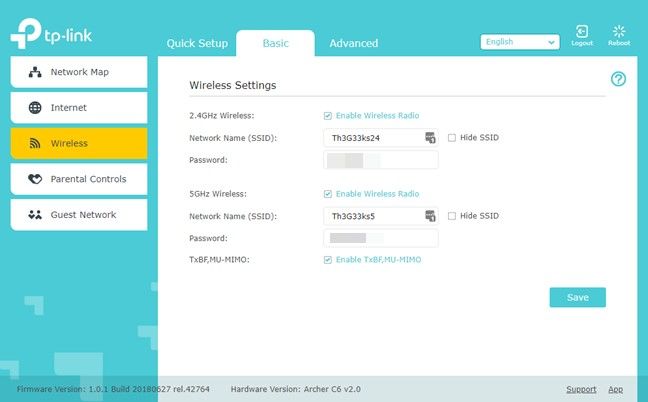
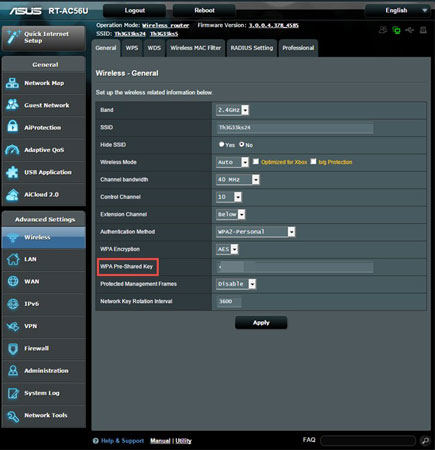
How to See/Find WiFi Password When Internet Not Connected
You may need to know the stored wireless network password on your Windows 10 or Windows 11 laptop for various reasons. In this portion, you will learn how to find a WiFi password for windows 10 without admin.
We’ll start with the difficult but necessary task of locating the passwords for WiFi networks that are currently unconnected. This step can also determine the key for the currently connected network.
- Type netsh WLAN display profile at the command prompt. All wireless network profiles stored on your computer will be displayed under all user profiles.
- Type the command below once you’ve selected the WiFi name for which you wish to see the saved password or key.
- On your Windows 10, 8.1, or Windows 11 computer/laptop, the ‘Key Content’ under Security Settings will display the WiFi password of a network that is not currently connected or out of range. This strategy, I’m sure, would come in handy in a variety of circumstances.
Netsh WLAN show “WiFi NAME” profile key=clear.
It will reveal more information about the network.
Extra Bonus for Finding WiFi Password on Windows 10/11
How Many Passwords Wireless Router Have?
You’ll need to reset two passwords on your router: the router admin password and the WiFi network password. People will be perplexed by the two passwords; they are two different types of passwords that can be made to be the same.
We’ll go through how to find a WiFi password on windows without an administrator in this section. Continue reading.
The most frustrating issue is forgetting the Windows admin password, which locks you from your computer. Even if you have multiple accounts, you will be unable to utilize or access most Windows functions or settings if you log in with a different account.
How to Bypass Windows 10/11 Admin Password?
People often forgot the login or admin password on windows 10/11, in this situation, you have no choice but to bypass the password Windows 10/11. Bypass Windows 10/11 Admin Password with it without losing any data.
UnlockGo – Windows Password Recovery is the most popular Windows password recovery tool, and it can solve your Windows password problem in a matter of minutes while keeping your data safe. It can reset/remove admin account passwords and delete/create admin accounts. The wireless router administrator is not the Windows admin account.
The Bottom Line
So, these are the quick and easy ways to see WiFi password windows 10. And hope you find this advice to be quite useful.
UnlockGo for windows is an easy-to-use tool that can help you rapidly recover your Windows 10 password.
When dealing with WiFi passwords, especially those that allow you to connect to private networks like your house, you need always to be cautious. When you’re looking for passwords, make sure no one is looking over your shoulder and don’t write them down on paper.
- Reset or Remove Windows Local, Admin, Microsoft, Domain account passwords.
- Create or Delete Windows Local Admin, Domain Admin, Guest accounts.
- It supports Windows 11/10/8.1/8/7/Vista/XP(32/64 bit) & Windows Server.

