The latest versions of Surface Pro, i.e: Surface Pro 8, Surface Pro 7+/7, Surface Pro X, and Surface Pro 6 are using Windows 10 and 11. And most Windows 11 Home needs to setup with microsoft account, which is a mandatory requirement. If your windows OS is still windows 10, then you can use local account when setup, if you are using windows 11 Home, then this article is just for you.
Although Surface Pro may require Microsoft account to set up, you can easily bypass it in three different ways. Here’s how to set up surface pro without a Microsoft account.
Top 3 Ways to Bypass Microsoft Account When Set Up Surface Pro
Way 1. Using OOBE\BYPASSNRO
The first way is to use OOBE/BYPASSNRO. This is a straightforward method and requires very few steps to complete.
Here’s how to sign out of your Microsoft account on surface pro using OOBE/BYPASNRO:
Step 1: Before starting the setup, disable your internet connection either by disconnecting LAN or turning off the Wi-Fi router.
Step 2: Now, you will see Windows displaying “Let’s connect you to a network”. If you are using a Windows 11 22H2 version, then you will not be able to skip this screen.
Step 3: Use F-10 to open command prompt window.
Step 4: Now, type OOBE/BYPASSNRO and hit Enter.
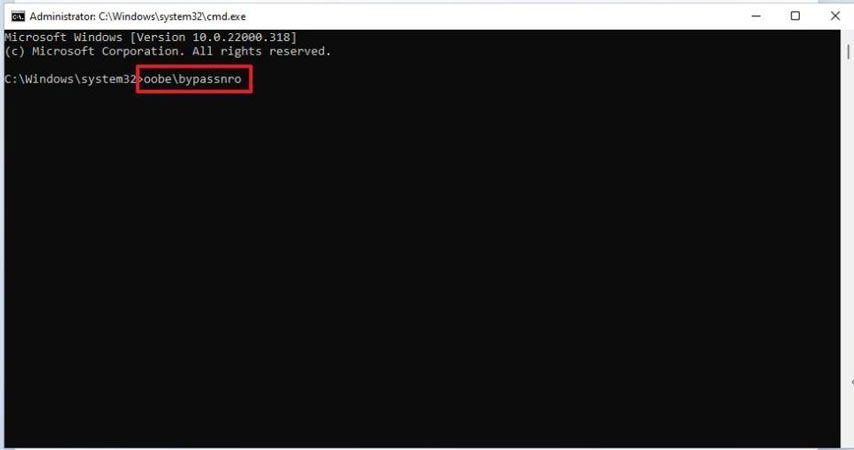
Step 5: Windows will now reboot and redirect you to the “Let’s connect you to a network” again. Here, you can select “I don’t have internet” and skip the screen.
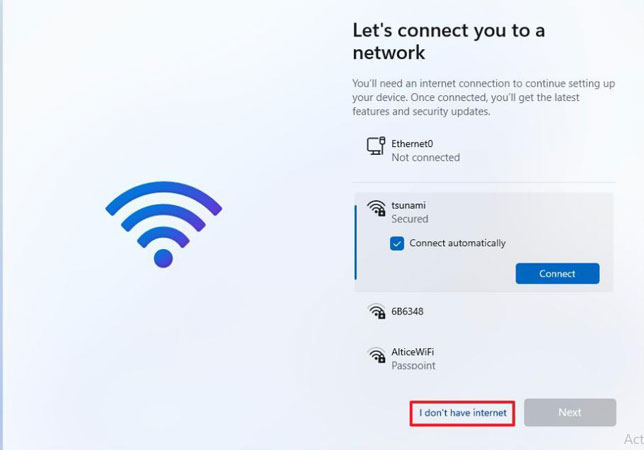
Step 6: Now you can select “Continue with limited setup” for creating a local account.
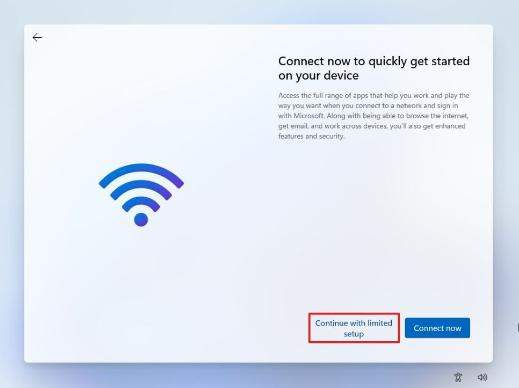
Way 2. Using a Banned Email Address
This is yet another method to help you set up surface pro without a Microsoft account. Actually, Microsoft used to have banned email addresses. These addresses have been used frequently in the past to create Microsoft accounts. This method can be beneficial as you can skip Microsoft account creation and set up surface pro without a Microsoft account.
Step 1: When you are asked whether you want to sign-in or create a Microsoft account, select Sign-in.
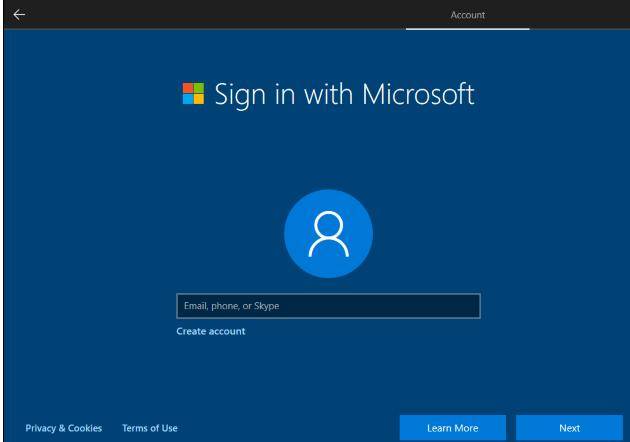
Step 2: Use your preferred email address for sign-in.
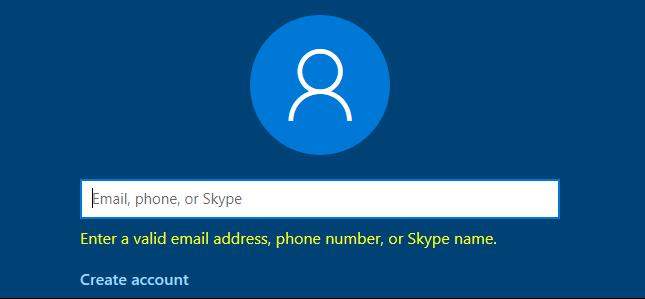
Step 3: Type your desired password on the next screen.
Step 4: On the next screen, you will see Windows displaying “Oops, something went wrong”.
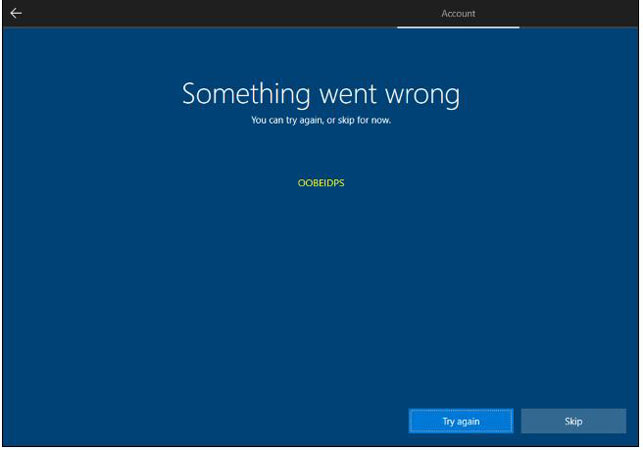
Step 5: By clicking Next, you will come across a screen where you can create a local account.
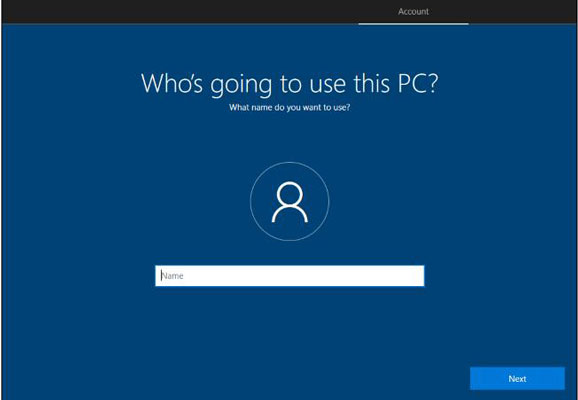
Way 3. Creating a “Dummy” Microsoft Account
Creating a dummy account is yet another way to change your Microsoft account on Surface Pro. You can create a dummy account by creating a Microsoft account first. After creating the Microsoft account, log in to your PC and delete this dummy account, and get it changed with a local account.
Extra Tip: Reset Microsoft Account Password from Surface Pro
You may be thinking, “how to reset Microsoft account password from surface pro without password?” Well, changing Microsoft account password without email is not a piece of cake. Now, what will you do if you do not have the password or if you can remember it? Well, in that case, UnlockGo for windows will come to your rescue. With UnlockGo – Windows Password Reset, you can reset it without password/emial/phone. It can reset the microsoft account password for you, so you can login to the laptop and then make any changes that you like.
It is your all-in-one solution for Windows password recovery. If you are having difficulties remembering your password or do not have access to it, all you have to do is download it and see the magic for yourself!
How to Reset Password Using UnlockGo for windows?
Now, since you have learned all about it and its amazing features, here is how you can use it with three easy steps:
Step 1: Ensure that you have another accessible PC and then download this tool on it. Insert a bootable USB/CD/DVD into it and then start to burn it.

Step 2: After the burning process, unplug it and inseert it into locked Surface Pro device, then enter the bios menu. And then using arrow key to set USB/CD/DVD by selecting boot tab and boot device priority.
Hold the volume-up button. Press and release the power button. When the Surface logo appears, release the volume-up button.

Step 3: When your surface pro reboot, you can see the icon of UnlockGo (Windows), then choose the windows system and then the Microsoft account to reset its password. Then you can use the password to login and remove the account by changing the account type as local user not admin account. So it can be removed easily.

When you find you microsoft account password back, choose one way to Remove Microsoft Account without password, it has been detailedly explained.
Final Thoughts
The basic purpose of this article was to help you teach how to set up surface pro without a Microsoft account. In this article, you have learned about different versions of Surface Pro and the Windows account. Moreover, it has also explained three different ways through which you can bypass Microsoft account settings while setting up your Microsoft account.
Finally, we have presented you with UnlockGo for windows, a premium tool that you can use to reset your Microsoft account password when you cannot bypass Microsoft account when setting up Surface Pro 7.
- Create a password reset disk using this tool very easily.
- Reset or remove your different accounts’ password in a jiffy.
- Reset Microsoft account password without losing data in 3 steps.

