Locked out of my Windows 10 HP Laptop
— From Microsoft Community
Many users have reported that they got locked out of HP laptop without any obvious reasons. HP laptops are quite popular for their reliable hardware and software compatibility but there are some reasons due to which you might get into a situation where you’re locked out of your HP laptop and can’t sign-in.
The very first reason might be the overuse of an older version of Windows. There’s a great possibility that your HP laptop might run into a system error by frequently adding and removing multiple user accounts.
In this blog, we’ll share some of the most effective methods to unlock a laptop if your recent search history is spammed with searches like ‘I am locked out of my HP laptop‘.
Locked Out of HP Laptop How to Reset?
Here are 6 methods that our team has prepared for you to help unlock your HP laptop.
- 1. Using A Windows Password Reset Tool
- 2. Using A Microsoft Account
- 3. Enabling A New Admin Account
- 4. Using Windows Password Wizard
- 5. Using HP Recovery Manager
- 6. Using A Windows Installation Disk
Solutions 1. Using A Windows Password Reset Tool
The most convenient and easy way of removing a Windows password is through a password reset tool. UnlockGo – Windows Password Recovery software is a powerful tool that allows users to remove or reset their Windows password in just a one-click operation.
You don’t need to be a techie to use the software. The user-interface is super clean and easy-to-understand so that anyone with a little prior knowledge can use it.
UnlockGo – Windows Password Recovery tool may become your go-to spot when it comes to Windows password removal. Learn more about how to use UnlockGo – Windows Password Recovery in just 3 simple steps!
Step 1 Download and Install UnlockGo- Windows Password Recovery on Another Computer.
Use UnlockGo – Windows Password Recovery on another accessible computer and insert a bootable and blank USB/CD/DVD into it, then start to make a windows password reset disk.

Step 2 Restart Locked HP Laptop from Reset USB
Insert the burned disk into lock HP laptop, and then restart locked hpdevice, keep pressing F12 to enter bios menu, then select boot tab and boot device priority using arrow key, finally, press F10 to save and exit.

Step 3 Unlock HP Laptop
Then your laptop will reboot and then you can select windows system to choose target account to reset login password and enter hp laptop again. You can choose “Reset/Remove Windows Password” options, enter hp laptop with new password or enter it directly.

Solutions 2. Using A Microsoft Account
Many users prefer to link their Microsoft account with their laptops, and if you’re the one who has done so, you can try the following method to reset your Microsoft account. Doing so, you’ll be able to unlock your HP laptop.
Step 1. Press the power button to turn on your HP laptop and on the Windows login page, deliberately fail a few login attempts until you see the ‘I forget my password‘ option.
Step 2. Provide your Microsoft account and complete all the on-screen instructions.
Step 3. You’ll be asked for account verification either through an email or the attached mobile number. Select the option that suits your convenience and click on Send Code.
Step 4. Type the code that you get in the text box.
Step 5. Once you enter the code, you’ll be able to reset the Microsoft account password which will allow you to unlock your HP laptop.
After changing the password of your Microsoft account, use the newly created password to access your laptop by logging in with your Microsoft account.
Solutions 3. Enabling A New Admin Account
Another method you can try to unlock your HP laptop is by enabling a new admin account on your laptop. It will allow you to have another admin account to login to your laptop. To enable a new admin account, follow the steps mentioned below.
Step 1. Go to Start >> Settings. Under the Account settings tab, click on Accounts >> Other users.

Step 2. Click on Add account.
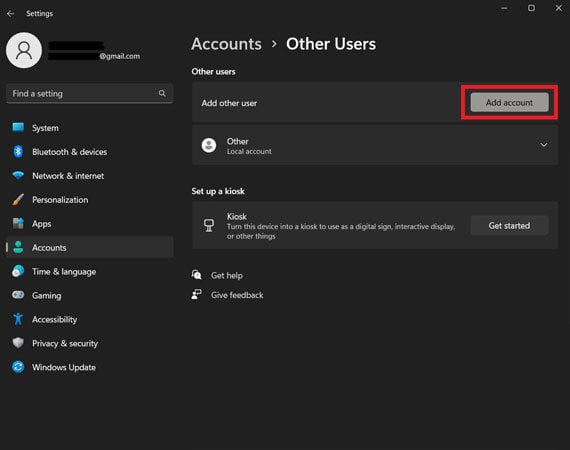
Step 3. Add your Microsoft account and proceed with the on-screen instructions.
Step 4. Once you’re done with setting up a new admin account, you’ll be able to sign in with your newly made admin account on your HP laptop.
Solutions 4. Using Windows Password Wizard
Using Windows Password Wizard can also be a great tool to reset your Windows login password. This method is usually used for unlocking the local account on your laptop. For HP laptops, this method works perfectly fine.
In order to use Windows Password Wizard, try to follow the following steps.
Step 1. Press the power button to turn on your laptop. On the login page, try to make some failed attempts until you see the Reset password option.
Step 2. Click on Reset password option and Windows Password Wizard will open up.
Step 3. Insert Password reset disk, click Next.
Step 4. From the dropdown box, select your newly inserted Password reset disk and click Next.
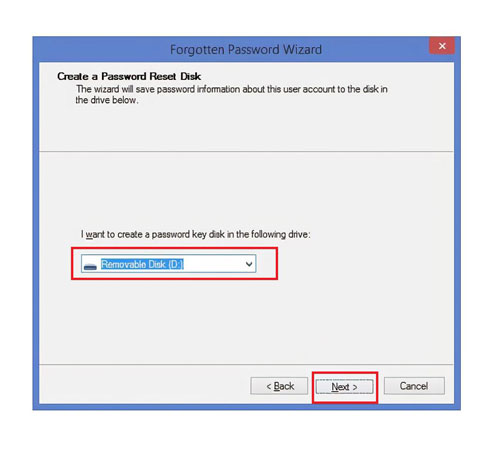
Step 5. In the new screen, type your new password and to help you remember it in the future, you can also set up a Hint for your password too.
Step 6. Click Next to complete the process of resetting the Windows login password.
Once you reset and change the new password, you can now login to your HP laptop by using the newly created password.Solutions 5. Using HP Recovery Manager
HP Recovery Manager is a Windows-based software program built to help HP users create backups, run restores, and save software images on Recovery Discs (or USB flash drives). In this section, we’ll share with you the steps needed to bring your HP laptop to its default system settings.
But you need to keep in mind that some of the features of HP Recovery Manager are available on selected device models. The following methods include the steps you can use for HP Omen 15 laptop to run a factory reset on it.
Step 1. Go to Start, and search for HP Recovery Manager. Open it.
Step 2. Click on Windows Recovery Environment and continue by pressing OK.
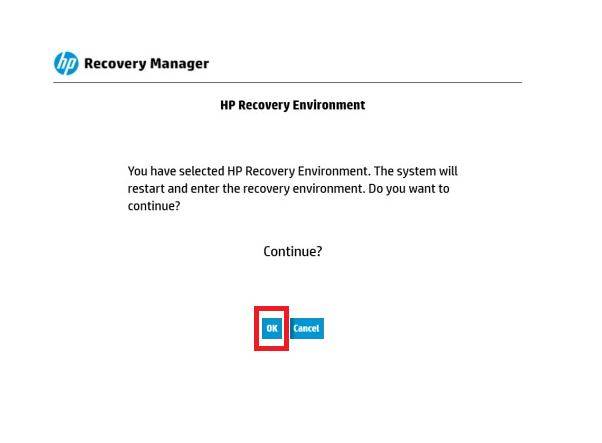
Step 3. Your device will restart, wait until it restarts.
Step 4. Under the Recovery Environment, you’ll find multiple like; Help, Maintenance, Precautions Minimized Image Recovery, and Support. Select the one that says System Recovery.
Step 5. Choose the data that you want to restore and click Next.
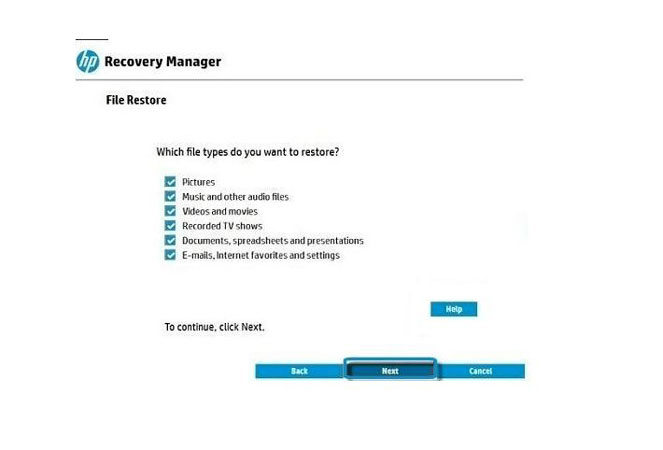
Step 6. Wait until the progress bar completes.
Solutions 6. Using A Windows Installation Disk
Creating a Windows installation disk makes the entire process seamless. Here’s you to do it.
Step 1. Connect the flash drive with your HP laptop and your laptop with it.
Step 2. On the Windows Setup stage, select your preferences and continue by pressing Next.
Step 3. Click on Repair your computer to enter into the Recovery environment.

Step 4. Go to Troubleshoot >> Advanced options >> Command Prompt.
Step 5. Type C: (or any other drive letter that has Windows installed in it). Type the command following command and hit enter: cd Windows \system 32.
Step 6. Now, type net user [user name] [password too], and hit enter.
FAQ about HP Laptop Locked Issues
1. Does the HP laptop automatically shut down most often?
It’s not often though. The problem might be an individual one and can relate to the poor battery health. You can also run an Extensive Test too. For that purpose, turn off your laptop, restart it, keep pressing Esc button to see the Startup menu.
2. Why is my HP laptop (running on Windows) repeatedly locking me out?
You can either check for updates from Settings or run a system health checkup. For that purpose, open cmd and type in the following queries:
- DISM /Online /Cleanup-Image /CheckHealth
- DISM /Online /Cleanup-Image /ScanHealth
- DISM /Online /Cleanup-Image /RestoreHealth
Summary
This article talks about the situation when you’re locked out of HP laptop and can’t sign in. We shared with you 6 of the most effective methods to try in order to keep your HP laptop functional.
We also shared how you can use a Windows password reset tool: UnlockGo – Windows Password Recovery.
- One-click password reset operation.
- Reset all forgotten passwords from local, admin, or any other account type.
- Available for all Windows versions.
- Create Windows accounts with passwords.

