What’s more convenient than setting up a short, secure, and highly-protected PIN to log in to your computer? Nothing, right? And what’s more frustrating than forgetting that same PIN, whether at work or at home. Again, NOTHING!
There’s no need to worry! You can follow the following command to complete the Microsoft PIN reset process and get your hands on your important files once again.
3 Cases to Reset Microsoft PIN
Before moving towards the entire reset PIN Windows 10 process, there are 3 possible solutions that we’d like to mention in order to help you reset Microsoft PIN. Let’s get started with the first one.
Case 1. Microsoft PIN Reset Online
Your computer must have an active internet connection for this method. Follow these steps to reset your Microsoft PIN online.
- On the lock screen, click on the Sign-in options.
- Click on the Microsoft account password.
- Click on I forgot my password.
- You’ll be directed to the following window. Enter your email address and click on Get code to get the code on your email address.
- Enter code in the blank field and click Next.
- Create your new password and hit Next.
- Once you create your password for a Windows account that’s linked to Microsoft account, you can Sign in to your computer and reset your PIN from Settings.
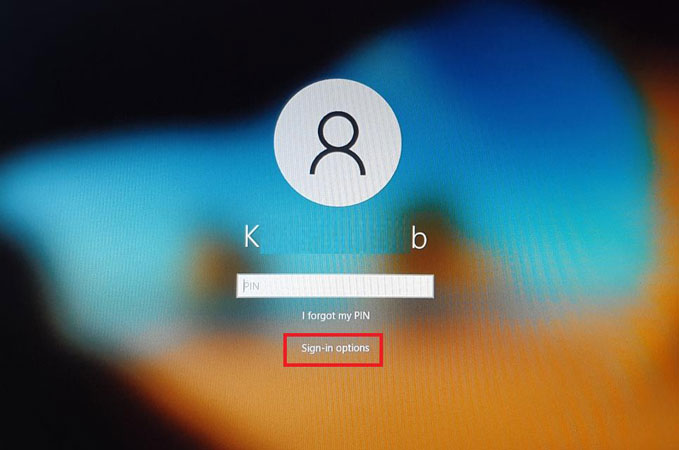
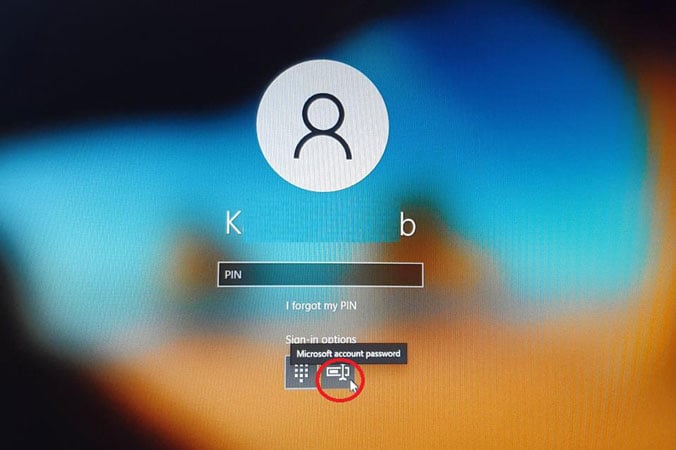
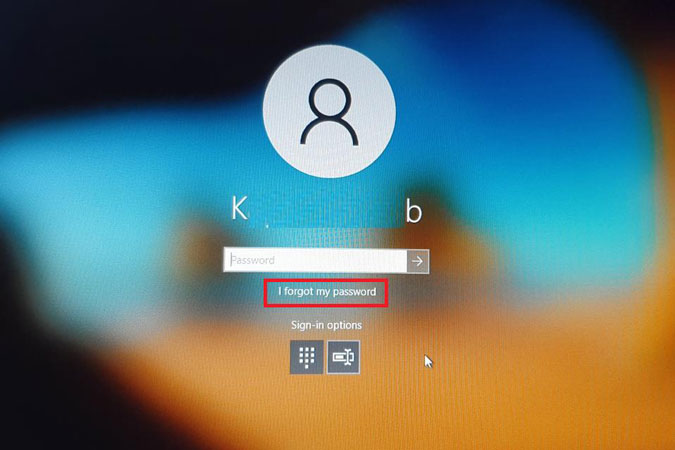
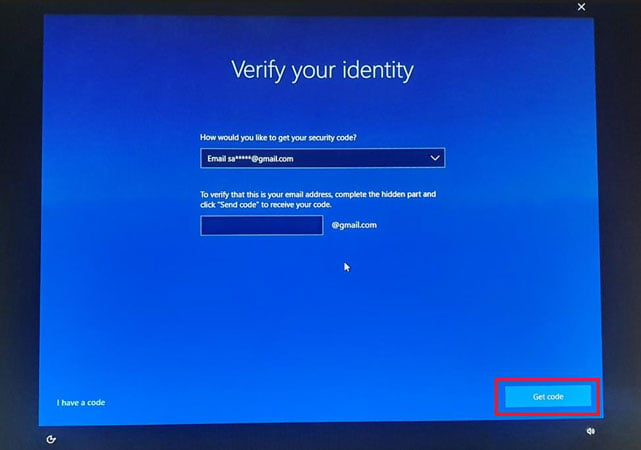
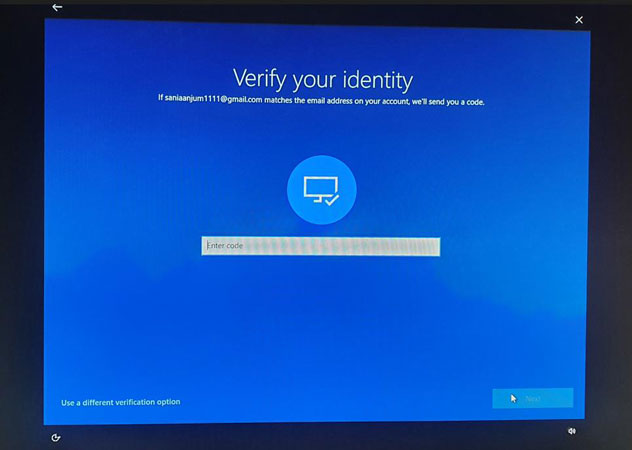
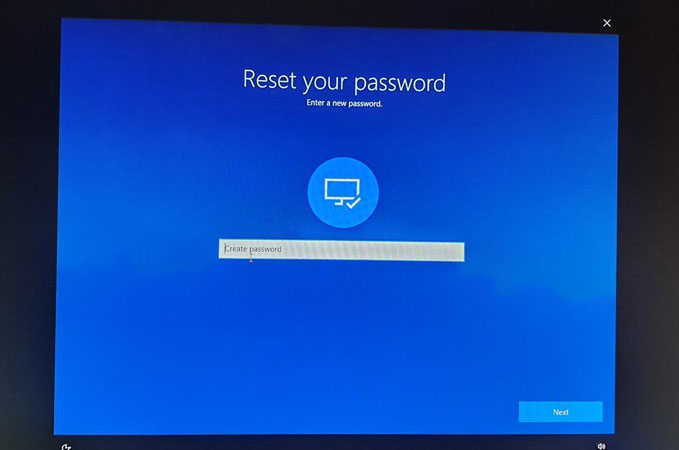
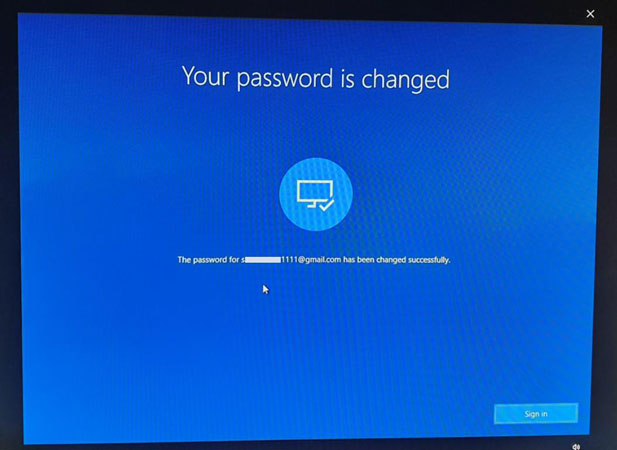
Case 2. Microsoft PIN Reset on Phone
For this method, you need to use your phone to sign in with your Microsoft account on Outlook or Gmail. Once you log in, follow these steps.
- On the lock screen, click on I forgot my PIN.
- Click on Send code.
- Check the Code on your phone.
- Enter the code and Sign in. Click Continue on the next window to confirm your choice.
- Set up a new PIN and click OK.

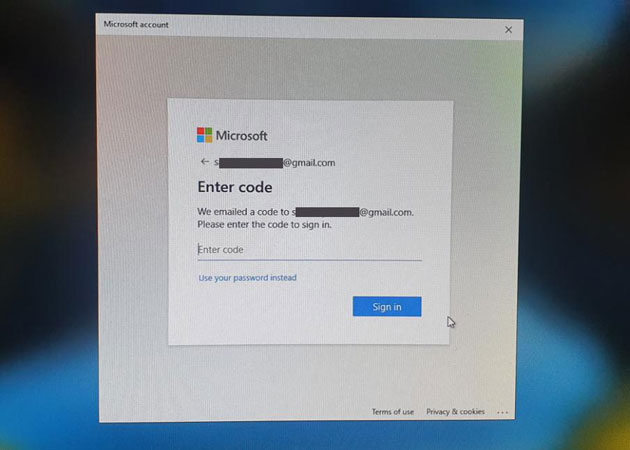
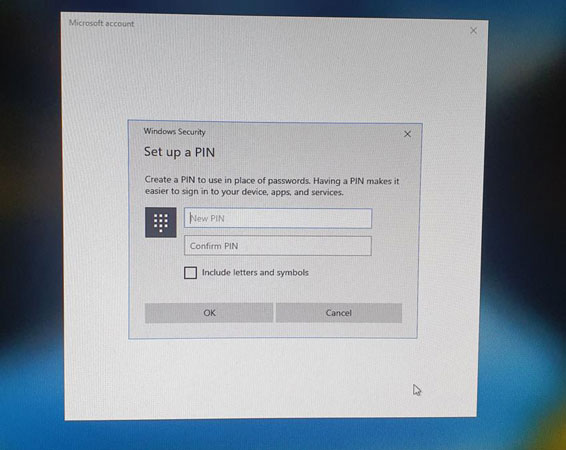
Once you set up a new PIN, you’ll be logged in to your computer without any hurdle.
Case 3. Microsoft PIN Reset Remotely
If you’re traveling somewhere or working away from your computer and want to remotely reset your Microsoft PIN, you can definitely do that. All you need is another computer and a Remote Desktop Application. Access your computer remotely, and log in with your Microsoft account.
Once you’re logged in to your account, change the password and you’re all set!
Moreover, Windows 10, version 1809 allows users to authenticate a remote desktop session using Windows Hello for Business. They can their pre-determined gesture to access a remote desktop.
The problem starts when you still can’t change your Microsoft account password remotely, this is where UnlockGo – Windows Password Recovery comes in. With UnlockGo – Windows Password Recovery, you can change or reset your Microsoft account password ’cause it will create a Windows password reset disk using USB/CD/DVD for you, it’s easy to carry and you can never be afraid of reset Microsoft PIN remotely. More on this tool will be discussed in the next part of the blog.
Fix Microsoft PIN Not Working/Can’t Reset
Forgetting your Microsoft PIN is not an issue as far as you remember your Microsoft Account Password. The reason is that you can use your Microsoft Account Password to log in to your computer and follow a simple method to change your Windows log-in PIN.
However, the real problem starts when you can’t remember your Microsoft Account Password and you need to reset your password. However, if you can’t reset Microsoft PIN and getting an error using the methods mentioned above and you’re wondering how do I reset my Microsoft account PIN, here’s an effective solution for you!
UnlockGo – Windows Password Recovery is a powerful software that helps reset Microsoft Account Password without logging in or remotely. You can literally bypass the login screen and get access to your computer. After that, you can simply reset the PIN from Settings or change the Microsoft Account Password from a browser (with probably a saved password of your Microsoft Account).
The best part of using an UnlockGo – Windows Password Recovery tool is that it’s an extremely lightweight software that doesn’t eat too much memory or space. It’s highly optimized software!
When it comes to Windows security PIN reset when forgot, you can confidently rely on UnlockGo (Windows). Anyone with a little knowledge of using the computer can operate the software. Everything is smartly designed and developed to keep the software self-explanatory.
How to Use UnlockGo (Windows)?
It’s simply a 3-step process!
1. Download and install UnlockGo (Windows)
UnlockGo (Windows) – Windows Password Reset Tool
389,390,209 people have downloaded it
Download UnlockGo – Windows Password Recovery from the official website of iToolab. You need to install the program on a separate PC. Connect a media device (DVD/CD or USB) to the PC in order to burn the program on it.

2. Create a bootable password reset device (DVD/CD/USB).
Once you burn the program on it, safely remove the bootable media device and connect it to the computer whose password needs to be reset. Reboot the computer and enter the BIOS Setup Utility menu by pressing a corresponding Boot key which is different for different manufacturers. The following image will help you enter the Boot menu.

3. Boot the computer with a bootable media device.
Use arrow keys to navigate to the bootable device you just connected. Press F10 to save and exit. In the case of a USB, you should see something like this.

4. Reset Microsoft Account Password.
Once your computer reboots, you’ll see the UnlockGo (Windows) screen where you can reset Microsoft account password.

Once you login to your computer using new reset password, you can simply reset your account password by going to: Start > Settings > Accounts > Sign-in options > PIN > I forgot my PIN and then proceed with resetting the PIN.
In a Nutshell
If you’re stuck on the lock screen and wondering how to reset PIN on Microsoft account, this blog is just for you! We discussed three of the most effective methods for Microsoft PIN reset. If you’re still struggling to log in to your computer, using UnlockGo – Windows Password Recovery tool.
It’s more like a powerhouse that helps users reset any Windows-related passwords. With just a one-click, you can create a bootable media device that can be used to reset or remove any account or password on your computer.
- It offers a one-click operation to create a Windows password reset disk (DVD/CD/USB).
- It resets the Microsoft account password to reset PIN easily.
- It is available for all Windows versions including Windows 11/10/8.1/8/7/Vista/XP(32/64 bit) & Windows Server.


