So let’s see how to set and change picture password with/without password.
Part 1. What Is a Picture Password in Windows 11/10?
With a picture password, you can set gestures on any picture on your PC. Then, you can designate those gestures as your password. These gestures can be in the form of circles, straight lines, and taps. For example, you can choose an image of your pet. Then, you can allocate circles around its eyes and mouth as your unlock gesture.
Part 2. How to Set and Change Picture Password in Windows 11/10
Setting picture passwords on Windows 10 and 11 is very easy, and you can do this in three easy steps below.
Section 1: Set Picture Password
Everyone can set a picture password as a login option, the premise of it is the traditional password, same as the pin code.
Step 1: Go to Settings > Accounts > Sign-in options
Step 2: Choose the Picture password in the sig-in options. Then, click Add in the below-right corner.
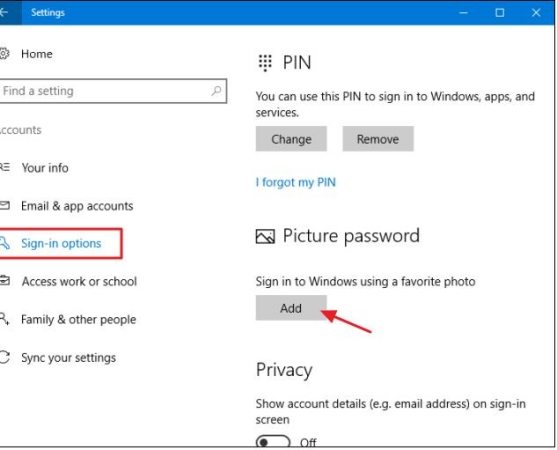
Step 3: Now, your PC will ask you for verification. Here, write down your current password and click OK.
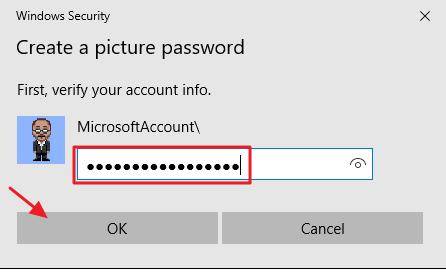
Step 4: In this step, choose your desired picture by selecting Choose picture button.
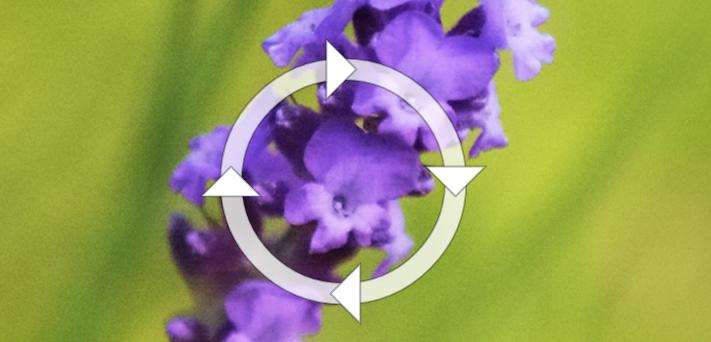
Step 5: Click Use this picture on the next screen.
Step 6: Draw three gestures on the picture as mentioned above. You can click anywhere on the image you want. Once you select the image, numbers will start moving from one to three.
Step 7: After selecting gestures, confirm them by drawing again.
Section 2: Change Picture Password
If you think that your current picture password is too easy to crack or if you want to change it for any other reason, then you can do so by following these steps:
Step 1: Go to Start > Settings > Accounts > the Sign-in options on the left.
Step 2: Now you just have to select Change it. Now you can change the existing Windows picture password and repeat the procedure again to re-add it.
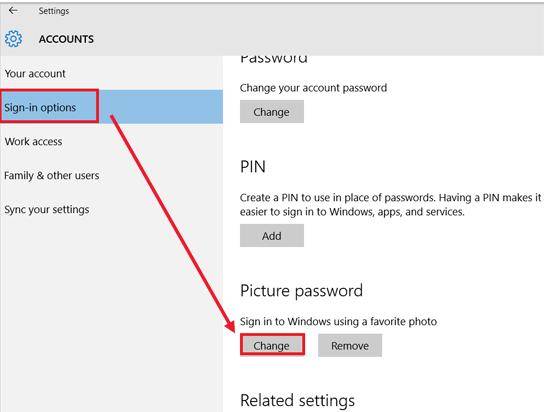
Bonus Tip: Picture Password Not Showing or Working
As we already know, the basis of setting up a picture password in Windows 11 or 10 is to have an alphanumeric password or a PIN first. For many Windows 11/10 users, remembering their passwords is a hassle, as they use alternative login options instead of their original passwords. This leads them to forgetting their passwords, changing or removing picture password is impossible when forgot it.
UnlockGo – Windows Password Recovery is the ultimate one-stop shop if you want to bypass your login screen password to change your current picture password. It can also help you bypass your login screen if your current picture password does not show up or if it’s not working on your login screen.
How to Use UnlockGo – Windows Password Recovery?
Downloading UnlockGo – Windows Password Recovery is a straightforward process and requires only three steps:
Step 1 First, you should have another accessible PC where you can download and install UnlockGo – Windows Password Recovery and insert a bootable USB/CD/DVD to it as a windows password reset disk.

Step 2 After the burning process, insert it into locked pc, follow the instructions to enter bios menu, after entering it, you just need to set your bootable USB/CD/DVD by using arrow key to select boot tab, boot device priority , finally, press F10 to save and exit.

Step 3 After setting password reset disk, then your locked device will reboot and then ask for windows system, you just choose you windows system, then select the target account to reset/remove windows password.

Your login password has been reset or removed as per your requirement, then you can login into it to change/remove picture password.
Summary
Picture password is undoubtedly a secure way of signing in to your PC. However, before setting up a picture password for your PC, you must already have some other form of passwords, such as Face ID, fingerprint login, alphanumeric password, or PIN. Suppose you forget any of these passwords in any given circumstance. In that case, you should use UnlockGo – Windows Password Recovery to take care of your forgotten password and bypass your login screen with ultimate ease.
UnlockGo (Windows)
Reset Password When Picture Password Not Working/Showing
- You need only a single click to create a Windows password disk.
- You can reset and remove passwords from all types of Windows accounts, whether a local account, a guest account, an admin account, or a domain account.
- You can even create and delete all types of accounts.
- All versions of windows system and pc brands support.


