Changing the password on your personal physical computer is not that hard, and almost we all know how to do it. Did you ever think how to change the password for the remote desktop?
RDP allows the user to connect to another computer over the connection without having physical access to that computer. When you buy RDP from a seller, you have to secure your information, and then finally, you have to change the password for RDP. There are several ways to do so, and we are going to talk about the most effective ones in this article. Also if you forgot your accessible computer password, the ultimate weapon – UnlockGo (Windows) will solve it in 3 step!
How to Change Password in Remote Desktop on Windows
- 1. Remote Desktop Change Password Shortcut
- 2. Remote Desktop Change Password on First Login
- 3. Remote Desktop Change Password Command Line
- 4. Remote Desktop Change Password on Screen Keyboard
- 5. Remote Desktop Change Password on PowerShell
- 6. RDP Change Password on Active Directory Users and Computers
Solution 1: Remote Desktop Change Password Shortcut
Do you remember the shortcut for changing passwords with CTRL+ALT+DEL for physical computers? Well, with a slight change, you can change the CTRL+ALT+END command for changing the password in RDP. This command does the same job for RDP as the other one for the physical computer. The success of the command is not confirmed as some versions do not support this command.
Solution 2: Remote Desktop Change Password on First Login
Some users have reported the error where they are asked to change the RDP password for their first login attempt. You can get rid of the warning message by turning off the “User must change password at next login” or by entering the new password. The other way to resolve the issue is to security layer of the RDP. Follow these simple steps to change the security settings:
- Go to Session Collection >> Security >> Configure Security Settings.
- Now, change the Security Layer Settings to RDP Security Layer from Auto-Negotiate.
- After applying the changes, the user will be able to set the new password.
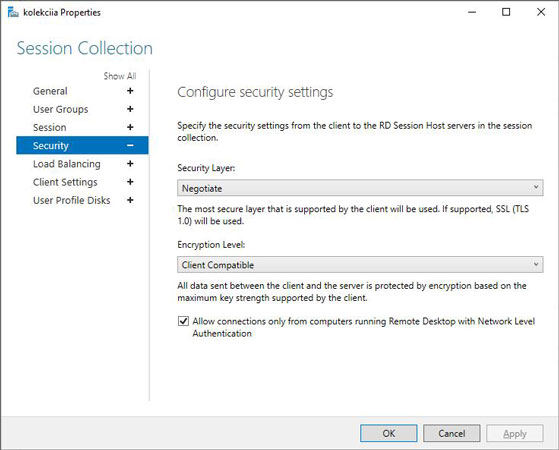
Solution 3: Remote Desktop Change Password Command Line
Just like the physical computer, you can change the password for RDP with a command line prompt. Open the prompt and type the following command:
explorer.exe shell:::{2559a1f2-21d7-11d4-bdaf-00c04f60b9f0}

When you hit enter, a new screen will show you the option to change the password. Simply enter the new password and hit enter, and you are done with the password change for the remote desktop with the command line.
Solution 4: Remote Desktop Change Password on Screen Keyboard
How to change the Windows password on a remote desktop when you don’t have the physical keyboard for that computer? In this situation, an on-screen keyboard can be used to make it happen. Here is how to do it with the on-screen keyboard:
- Press Windows key + R to open the run box and enter the osk.exe command.
- Press and hold the CTRL+ALT+DEL button from the on-screen keyboard.
- This shortcut will get you to the Windows Security screen to change the password.
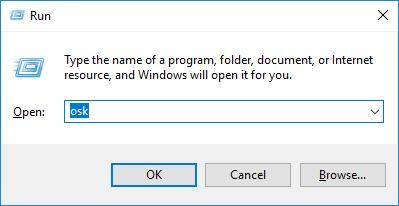
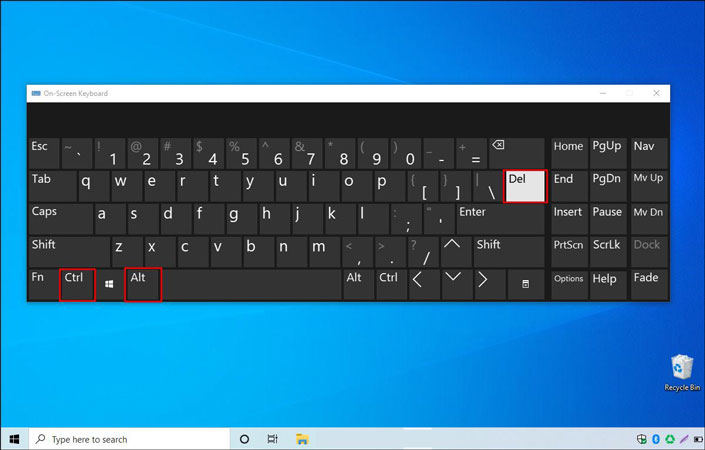
Solution 5: Remote Desktop Change Password on PowerShell
The manual ways are always quite complicated for common users, but you can get the job done with these methods. To change the RDP password with PowerShell, follow these simple steps:
- Open Windows PowerShell as admin and type this command.
- The next screen will get you to the Windows Security Screen.
- Choose “Change a Password” and update your password.
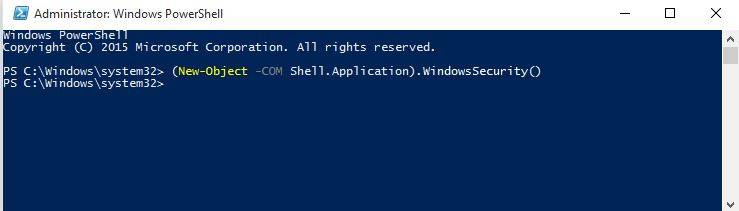
Solution 6: RDP Change Password on Active Directory Users and Computers
You can use Active Directory Users and Computers to change the password for the remote desktop if the necessary tools are already installed on the computer. For user account privileges, follow these steps:
- Open Active Directory Users and Computers from the start menu.
- At the top level, right-click and choose find to localize the account.
- Reset the password for the account.
Extra Tip: Change Windows Password without Logging
All of the above-mentioned methods only work if you know the password for RDP. What to do if you have forgotten the password for your remote desktop? In that case, you are left with only one trusted tool, and that is UnlockGo – Windows Password Recovery.
UnlockGo (Windows) is a premium tool that can reset Windows passwords for physical or remote desktops without logging in. If you ever forgot your password for your Windows account, UnlockGo (Windows) can help you to get access without Windows installation. Here are some other great features of the tool:
- Remove all types of accounts for Windows, including domain accounts, Windows local or admin account
- Create different types of accounts without passwords for Windows
- Create a password reset disk for Windows in a few clicks
- Works with older and new versions of Windows
Unlike other methods in this guide, using UnlockGo- Windows Password Recovery is quite easy, and you will get detailed instructions about every step.
Step 1: Download and Install iToolab UnlockGo(Windows).
You need to install and then launch UnlockGo (Windows). You can use a disk or USB to create the reset disk. After successfully connecting the USB or disk, start the burning process. The same USB can be used as a password reset disk to a Windows password.

Step 2: Boot Locked RDP with Reset Disk.
Now, restart the remote desktop where you want to reset the password and boot the RDP with a reset disk. Different computers require different boot device priority settings that you can choose and then press F10 to save the settings.

Step 3: Change Remote Desktop Password.
Now, choose the reset account password option from the final screen and press the Next button. You can enter the new password after resetting or removing the RDP password as per your choice.

In a Nutshell
The process for RDP changing passwords can be tricky sometimes, and things get even more complicated when you don’t know the password. It is almost impossible to bypass Windows security features without using a premium tool like UnlockGo – Windows Password Recovery. This one tool can take care of all of your security concerns regarding Windows remote desktops and physical computers. You can try UnlockGo (Windows) for free and upgrade to the premium version if you are satisfied with the potential of the tool.
UnlockGo (Windows) – Windows Password Reset Tool
389,390,209 people have downloaded it


