Whether you have a user, admin, or domain account logged in to your Windows 10, there will be some time when you need to remove these accounts. There are different procedures to remove different types of accounts, so you can follow the given methods for easier removal of accounts.
Option 1: Remove Work/School/Email Account from Windows 11/10
Windows offer different accounts for the effective management of access rights and features. If different users are going to have access to your computer, work, school, and email accounts can help you to set limitations. All of these accounts are Microsoft accounts, so here are the options you got:
Remove Work or School Account
Steps to remove work or school accounts are the same for Windows 10 and Windows 11, and you can follow the given steps for both Windows. You can also visit the detailed article on how to remove your work or school account.
- Go to settings from the start menu
- Click on accounts and go to Access Work or School
- Click on the drop-down menu and click on the Disconnect button
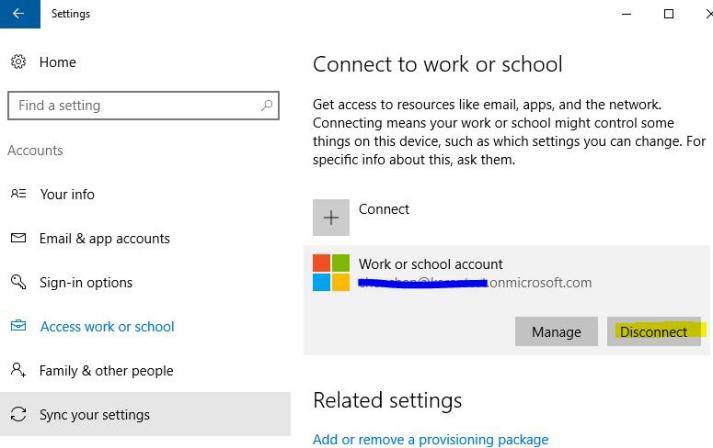
Remove Email Account
Windows allows the user to associate an email account so that important mail is received in the dedicated mail app in your Windows. Here is how to remove an email account for Windows 10 or 11:
- Open the Mail app by visiting the Settings
- Choose settings >> Manage Accounts
- Now, choose the email that you want to delete or disconnect
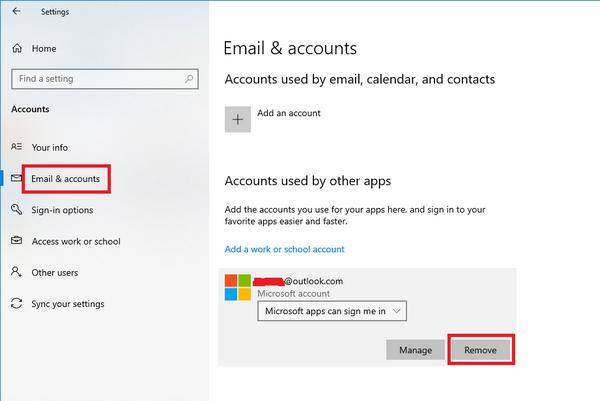
Option 2: Remove Admin Account from Windows 11/10
How to remove an admin account from Windows 10 without a password? Well, if you have the password, the process will be quite easy as you can simply do that by going into the account settings and then removing the admin account. But things will be difficult when you don’t have the password.
If you are unable to access admin account rights, the best way is to use UnlockGo- Windows Password Recovery tool. This password recovery tool for Windows will help you to delete your local or admin account without a password.
Step 1 Install UnlockGo- Windows Password Recovery
UnlockGo – Windows Password Recovery can be downloaded on other computers and then launched and created a password reset disk by using a USB or DVD. You don’t need any additional tools for this process. You will get clear instructions on the screen.

Step 2 Boot Windows 11 with Reset USB
Attach the reset disk to the locked Windows 11 computer and reset the system. Change the boot settings and choose the reset disk to boot Windows 11. Different computer brands have different settings to enter boot settings.

Step 3 Remove Windows 11 Admin Account
Once a new window appears, choose the admin account name and then choose the reset or remove the password for the selected account. Once done, you will be able to remove Windows 11 admin account without a password.

Now, you have the password for Windows 11 login with the help of UnlockGo (Windows), and the very next step is to access Windows settings and make changes as required to remove Windows 11 administrator account.
Option 3: Remove the User Account from Windows 11/10
You cannot delete a user account that you are currently logged in to. To delete the user account, you need to log out from that account. One more thing, you must have access to one account with administrator rights.
If you don’t know the password and cannot access the admin account, UnlockGo- Windows Password Recovery can be used to get the password. Once you have the password, PowerShell can be used to remove the user account from Windows 10 or Windows 11 by simply following these steps:
- Initiate a removal via CIM
- You can use the CIM class to view and delete the user profiles
- You can do the same by entering User Profiles under System Settings and hitting the Delete button
- Use PowerShell’s Where-Object cmdlet and manipulate strings to grab LocalPath
- Use the given command to delete the user profile from the registry and system
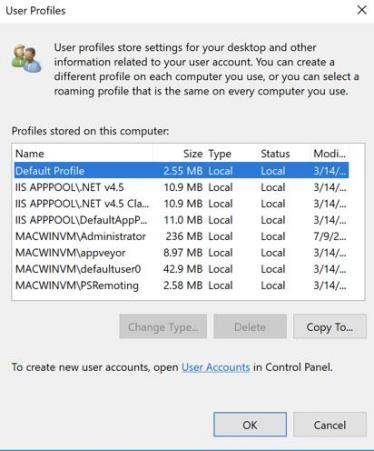
Get-CimInstance -Class Win32_UserProfile | Where-Object { $_.LocalPath.split(‘\’)[-1] -eq ‘UserA’ } | Remove-CimInstance
Option 4: Remove Domain Account from Windows 11/10
UnlockGo (Windows) supports local user account removal, and it is quite simple with the tool. But sometimes, some users fail to get it done via the tool, so the option is to use the Directory and Registry for better results. Here is how to remove the user account from Windows 10 by following the simple steps:
- Go to start >> Control Panel >> System
- Click on Advanced System Settings from the right side of the new window
- In the System Properties Window, go to Advanced >> Settings
- Choose the Delete button from the User Profile Window
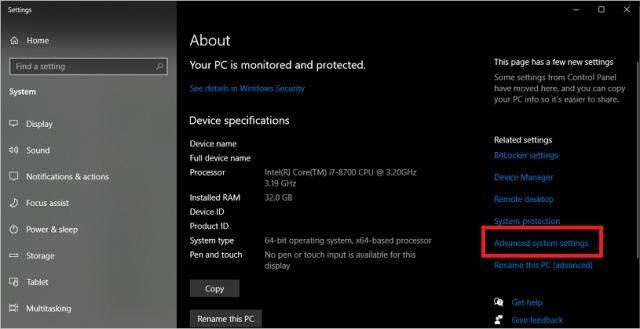
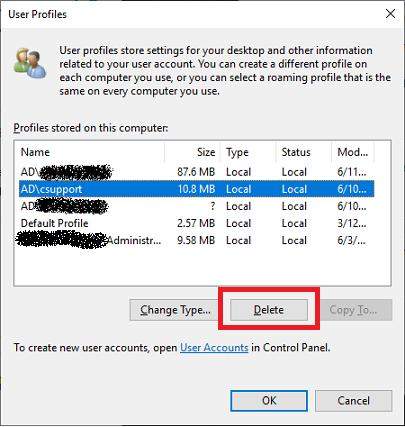
Extra Tip: How to Add Accounts Back to Windows 11/10
Here are the official ways to add a Microsoft account and a local account for Windows 11/10 by following the simple steps:
Add Microsoft Account
You can add a new Microsoft account from settings with these easy steps:
- Go to Start >> Settings >> Accounts >> Family & other users
- Click the Add accounts button under “Other” users
- On the new window, enter your email box and click the Next button
- Click Finish
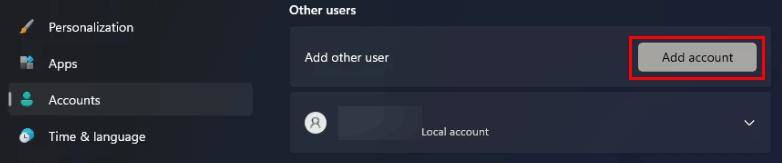
Add Local Account
Creating a local user account in Windows 10 or Windows 11 is quite easy when you are logged into the account. Here are the steps that you need to follow:
- Go to start menu >> Settings >> Accounts >> Family and other users
- On the new window, click on the “Add Account” button
- Choose the “I don’t have this person’s sign-in information” option and choose the “Add a user without a Microsoft account” option
- Now, add the username and password and reenter the password to confirm the process
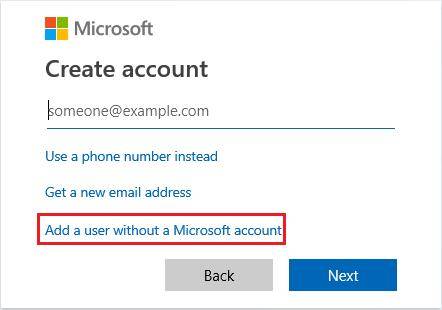
Final Words
You can remove the account from Windows 10/11 by following these methods. Though these methods may seem simple, you will face issues at some points. Manual ways are always complicated, but UnlockGo (Windows) makes it easier for users to remove and reset passwords and remove or create a new password with a few clicks.
UnlockGo (Windows) not only helps to remove and reset the password, but it also does not cause data loss. There are many other powerful tools in UnlockGo (Windows) that you are going to love. Give it a try and enjoy the premium features at competitive rates.
- Create a Windows password reset disk with one click
- Reset or remove the Windows password for different accounts without the current password
- Delete or remove accounts, including user and admin accounts, with few clicks
- UnlockGo (Windows) supports Windows 11, Windows 10, and other versions

