Some Windows users have to add a work or school account on Windows 11/10 for work or study. But when it comes to removing or deleting these work or school accounts, things get complicated. They asked this question on official forums and some social platform. Even with the answers from the professionals at Microsoft, it seems like a difficult task because sometimes users don’t even have access to the admin account or password. So this article has explained the solution for both situations, whether you have the password or not.
But if you just forgot the password and want to remove this account, try to reset Microsoft account first.
How to Remove Work or School Account on Windows 11/10
For the account removal in Windows 10 and Windows 11, the process is quite similar. The real challenge here is to get it done without having the password, ’cause we know that admin password is really easy to be forgotten. But here are some ways that might prove to be helpful if you want to know how to remove my school account from Windows 11/10.
Way 1. Cannot Remove Work or School Account without Admin Password
In order to disconnect work or school account completely, you need administrator permissions, that means you should get the admin priviledge. For the users to log into the company’s account, they must have a Microsoft account so they can have access to all apps and tools that are provided by the company. Once logged in to a work or school account in Windows 11/10, the users have access to the data associated with the company account.
As a user, if you are no longer part of the team of the company, your work or school account needs to be removed. Doing it by yourself offers you better control over privacy but not having the password will limit your options. For that purpose, UnlockGo – Windows Password Recovery is the perfect tool for Windows 10/11 to get admin priviledge to remove work or school account without password.
Windows password recovery by UnlockGo (Windows) is a strong feature that can help to bypass the Windows password with a few clicks. Once the password is removed, you can simply access the control panel to delete the work or school account. Here is how to use this tool:
UnlockGo (Windows) – Windows Password Reset Tool
389,390,209 people have downloaded it
Step 1. Install UnlockGo for windows on any of the unlocked laptops or computer. Create a password recovery set up by using a USB or Disk and start burning it.

Note:. USB/CD/DVD will be formatted, please make sure you have backed up or it has no important data stored in it.
Step 2. After burning, follow the on-screen instructions and enter bios menu by following on-screen instructions, and then using arrow key to select boot tab and boot device priority to set bootable USB/CD/DVD, last, press F10 to save and exit.

Step 3. Then your device will reboot and then ask for choosing Windows system and then you can choose target account to ‘Reset/Remove Account Password’ and click ‘Next’.
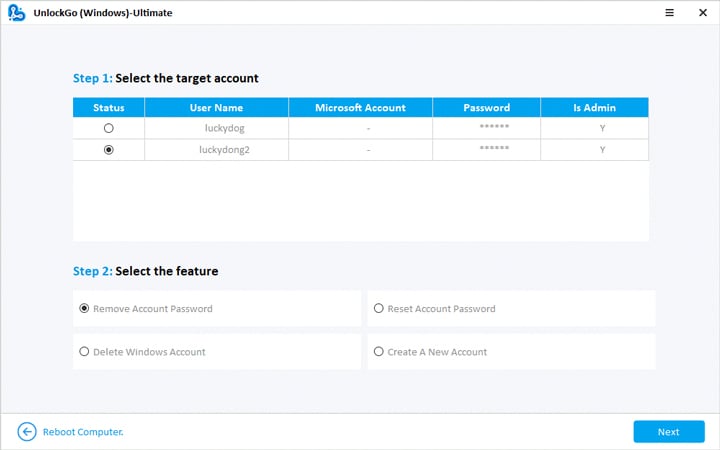
Seconds later, account password has been removed or reset, restart the computer and get access into it to remove work or school account with ease.
Work or school accounts are Microsoft account, remove Microsoft account is possible when you got the password, UnlockGo is a choice, more choices are collected in this blog!
Way 2. Remove work or school account by Creating a New Admin Account
Security reasons may force you to get rid of your work or school account in Windows 10 or Windows 11. Admin account access can give you permission to delete and alter the other accounts.
So, the first step is to create an administrator account so that you can access the account that you want to delete. Follow these steps to delete your work or school account with the help of an administrator account:
Step 1. Create a local account on the computer where you want to delete the account. Open Settings and choose Account>>Family and other users option on the right window.
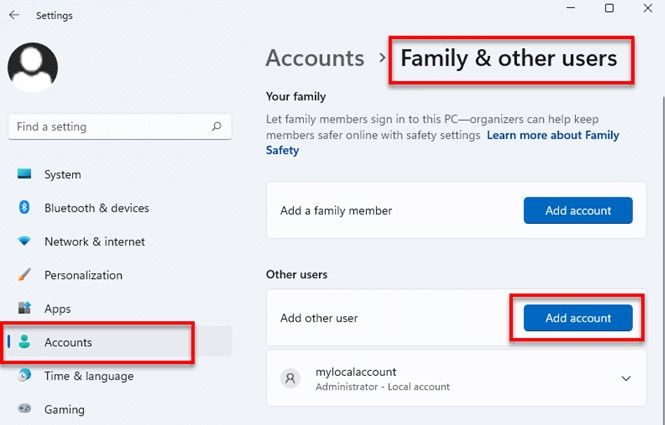
Step 2. Under other users, click on the add account option. In the new window, enter the account details as a new user.
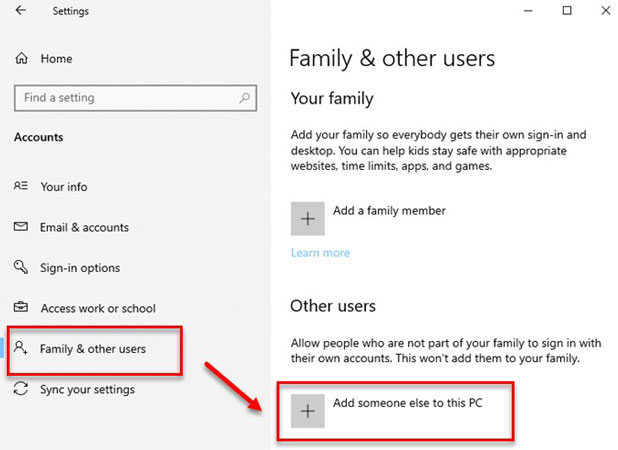
Step 3. Now, choose the newly created account and change the type to an administrator account.
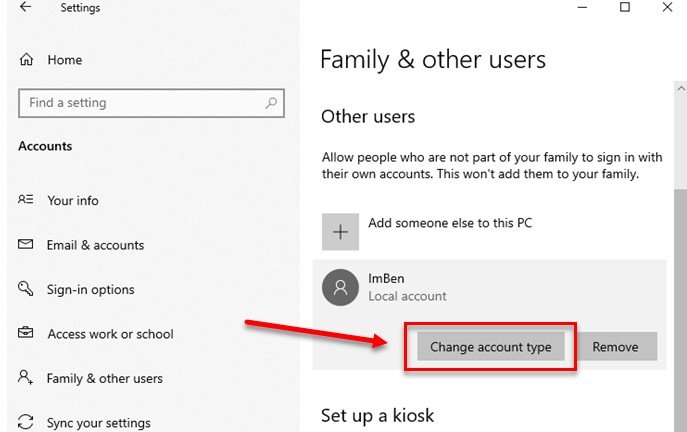
Step 4. Once the account is saved as admin, go to the accounts settings and show all users.
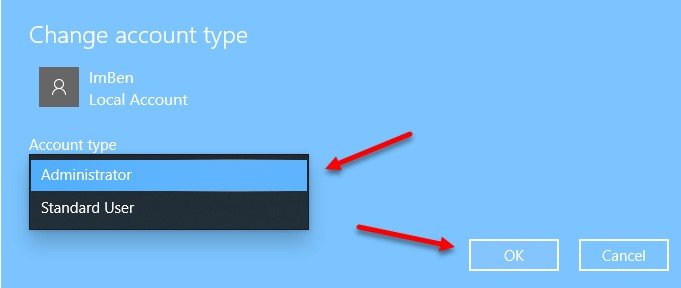
Step 5. Choose the work or school account that you want to delete.
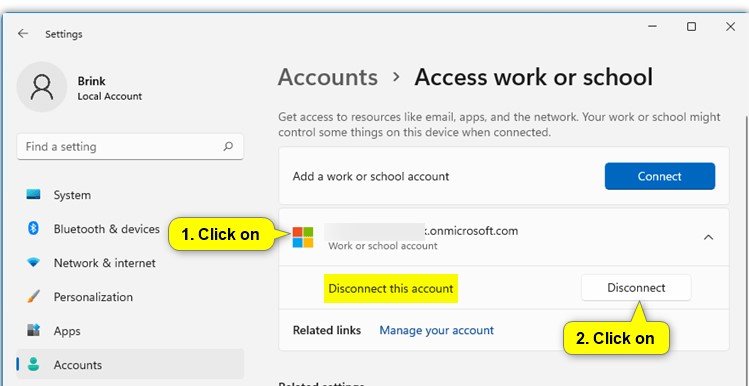
Way 3. Remove Work or School Account with Password
The whole process is a lot easier if the user has the admin password to remove work or school account. Here is the process to remove work or school accounts from Windows 10. The same process can be repeated for Windows 11. So, let’s have a look at the steps that you need to follow:
Step 1. Open settings window from the start button.
Step 2. Choose accounts>>work or school accounts.
You can see all the accounts by clicking on the drop-down menu. Choose the account that you want to remove and click on the ‘Disconnect’ button.
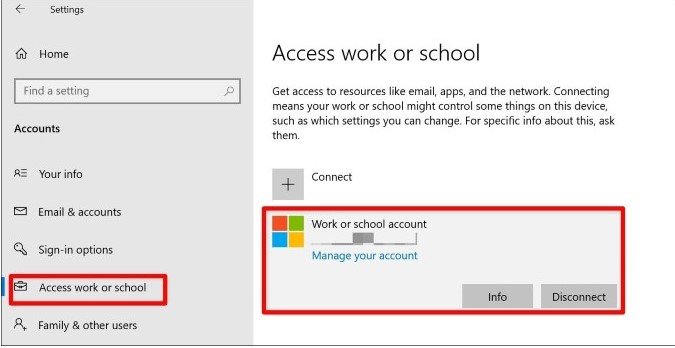
This way, you have easily removed the work school account, but this process requires a password for the account.
Related Tips for Removing Work or School Account Windows 11
While we are on the topic of removing work or school accounts, here are a few important tips and points that you need to know about how to remove work or school accounts windows 10:
1. What is Work or School Account Windows 11/10?
The work or school account is a Microsoft account that provides access to different Microsoft services like Office 365, Skype for business, etc. When you try to access the work or school account with the Microsoft Account, the Microsoft Services are automatically synced with your PC.
2. How to Add Work or School Account Windows 11/10?
The whole process of adding a work or school account in Windows 10 and Windows 11 is not difficult. While the options vary with Windows 11 and Windows 10, they both require you to access accounts from the settings and then simply provide your personal details after clicking on the ‘add user’ button.
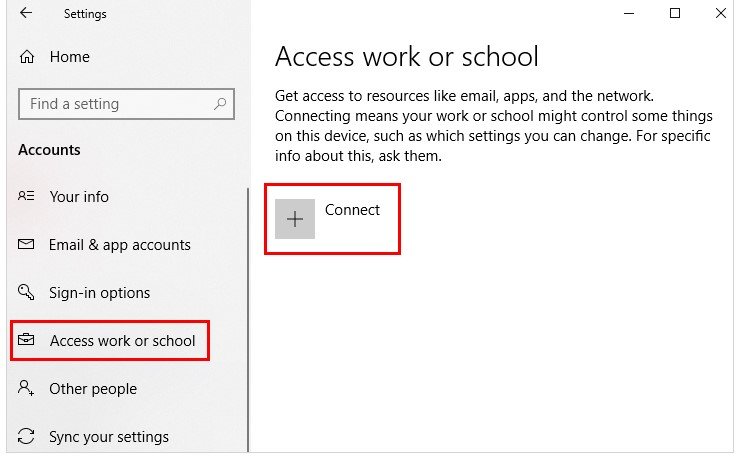
3. Why do You Want to Remove Work or School Account Window 11/10?
There are many reasons why you would want to remove the work or school account in Windows 10 and Windows 11. The most important one is improving the privacy of your device. Since the work or school account sync all your data through Microsoft services, you might want to remove this account.
4. How to remove duplicate work or school account windows 11/10?
Duplicate work and school accounts can be confusing, so you need to remove the one. The process is simple as you just need to follow the path as Settings>>Accounts>>Access Work or School>>Duplicate account that you want to delete>>Disconnect.
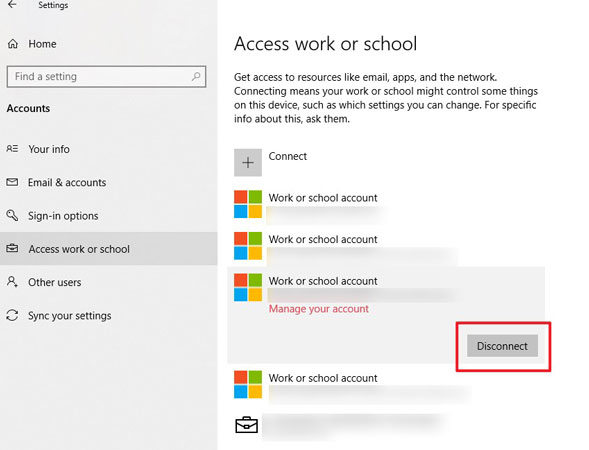
Conclusion
Windows security is good, but sometimes you have to come up with solid methods to bypass these security measures. As you have seen, UnlockGo – Windows Password Recovery is not only the legit way but also works fine when you don’t have the password to disconnect Microsoft work or school accoount windows 11/10. The success rate is the highest for this password recovery tool. Try the solutions above now and never lose a single bit of your data due to security limitations.
- Reset/Remove Windows Admin, Microsoft, Domain account passwords.
- Bypass Admin Account Password to Remove Work or School Acccount.
- Support for Windows 11/10/8.1/8/7/Vista/XP(32/64 bit) & Windows Server.


