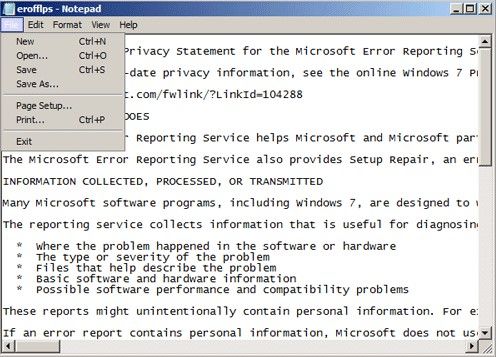OK, long story short I have an external HDD that used to be in a computer that was removed from the domain(so I can not use a cached domain log on) and the local admin password is not working, I have tried using ERD but I received a BSOD. Any suggestions on how I can change the local password on that HDD? I can plug it in as an external HDD on another PC if needed.
— From Spiceworks community
Seem like quite a bit of inquiry? Yes, it is! Just like this user, a large number of people with queries similar to this one want to learn as how they can use an external HDD to reset windows. Looking at the importance of the queries, we have compiled this ultimate list in this article for you to reset windows password on external hard drive.
Part 1. How to Reset Windows Password on External Hard Drive
It is a fact that today we need to remember more passwords than ever before as our digital footprint has risen exponentially. In view of this, the rise in incidences where you can forget your windows passwords is a natural corollary.
But, you need not worry as there is a simple and perfect way to deal with such a situation. As a windows user, you can easily reset your password by employing the reset password disk. Without a doubt, this is a powerful, easy and effective method that we can use for scenarios related to windows password recovery.
Following are the two brilliant and distinct ways that will help you reset windows password on external hard drive:
Way 1. Rest windows password if reset external hard drive before
If you had proactively worked to create a reset external hard drive, now that you have forgotten password, this easy method will help you reset windows password with the use of a few simple steps.
Here is the simple procedure with complete steps:
- First of all connect the password reset external hard drive to the locked computer.
- Now, click on ‘Reset Password’ link visible right below the password box, which will be shown after you enter a wrong password. Click ‘Next’ on the following appearing window of ‘Password Reset Wizard’ and then choose ‘password reset disk’ and again click ‘Next’.
- Create a new password and the process of password reset is complete.
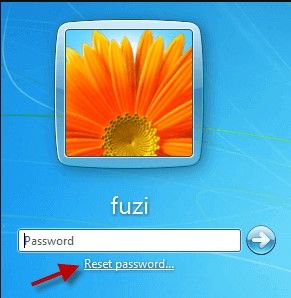
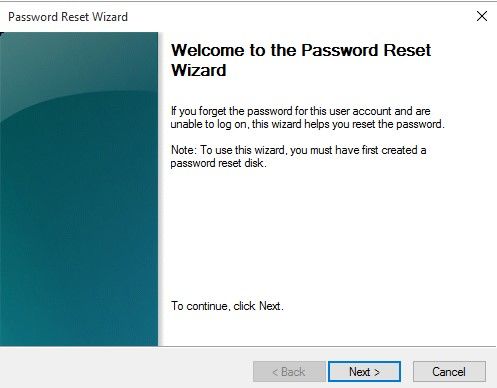
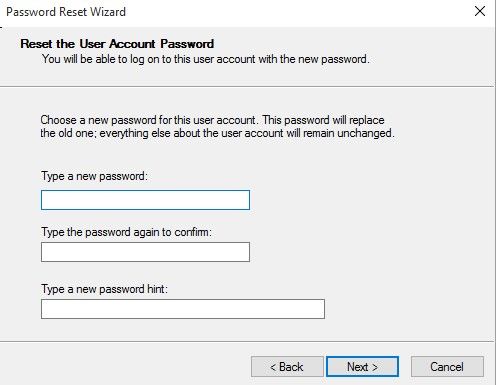
Way 2. Reset windows password with bootable usb if forgot to create a disk
Now, let’s talk about the case when you didn’t create the reset disk before getting windows locked. So, what’s the best solution?
The simple answer is UnlockGo – Windows Password Recovery. It is an all-in-one, ace-level software product that is known for showing 100 percent results every time this product is used. The best thing about this exceptional product is that it knows no limitations and is available for most of the windows versions under three different packages.
To be precise, the list of compatible windows versions with UnlockGo include Windows 10, Windows 8.1, Windows 8, Windows 7 (32/64 bit), Windows Vista (32/64 bit), Windows XP, 2000, NT, etc. Windows Server 2019/2016/2012 (R2)/2008 (R2)/2003 (R2) / SBS 2011.
Below is the straightforward step by step process to use UnlockGo for windows:
-
- 🔐 To start with, you will need to download ‘UnlockGo for Windows’ Software on an accessible PC to you. Once downloaded, click on ‘Start’.

-
- 🔐 Insert a bootable USB or a CD/DVD whichever is comfortably available to you.

-
- 🔐 After the burning process for the password reset disk, connect the USB or CD/DVD whichever you are using to the locked computer and follow on screen instructions in this step.

-
- 🔐 After reboot is complete, select your respective windows version on your locked PC from the given options.

-
- 🔐 In this step, click on reset account password from ‘select a feature’ and then click ‘Next’ in the bottom right corner of the window. Click ‘Restart’ on the small prompt window to complete the process. You have successfully reset your Windows.

Note: More detailed process is here: Complete Guide to Use UnlockGo for windows
Part 2. How to Create a Password Reset Disk in Windows
It is not a good idea to wait until you forget windows password. As effective people do, you must act proactively by creating a reset disk, which involves an extremely simple and quick process. The good thing is that you only need to make this for one time only. Once created, a password reset disk can save you from worries in the future as you can easily remove windows password from external hard drive.
Follow the steps given in the following part to create a password reset disk within few minutes:
- Insert USB drive into the target PC after logging in with your local account. Type ‘create a password reset disk’ on the search bar.
- A ‘Password Wizard’ will open, select your ‘USB flash drive and then click ‘Next’.
- Enter the existing password and finally select ‘Finish’ to complete the process.

Now, whenever the need arises you can use the reset disk you just created to reset the windows password from external hard drive. However, there always exists a chance that the reset disk might malfunction right at the last moment. But, you don’t need to worry about any such potential mishap. The ultimate ‘UnlockGo for Windows’ software solution is always available which you can easily use to reset your windows password within minutes.
Extra Tips about Resetting Windows Password without Disk or Software
you can write the steps here and the steps are so complex, and also need related knowledge, so it’s much easier to use our product.
Now, you must know that there is also another way that you could employ while looking to reset windows password without reset disk or software. The involved steps are as follows:
- Forcefully ‘Power Off’ your PC while turning it on as soon as the ‘starting windows’ appear. To do so, you have to hold the power button for five seconds straight. Now, turn on the computer again. You will be given options either to start windows normally or ‘launch startup repair. Choose the later one to proceed further.
- Now, it’s time for Startup repair to boot up. During the boot up, you will be asked if you want to boot up to an earlier point. Here, you should click ‘cancel’.
- Startup repair will start to run different diagnostic runs to find the issue. After taking a while, a window will pop up saying ‘Startup Repair cannot repair this computer automatically’. Here you need to click on ‘view problem details’.
- A detailed report will be shown. Go to the end and click the last link.
- As you will click the link, a notepad will open showing the privacy statement. Click on file menu and then ‘open’.
![windows 10 password reset with disk]()
- A dialog box will open. Find ‘cmd’ in the list and rename it to ‘sethc.exe.’ After this, close all the dialog boxes to complete the process and Finish. This will restart the computer.
- On the restart, press the Shift key 5 times to open the command prompt window. Enter ‘user top-password.com 123456′ to reset your windows password.
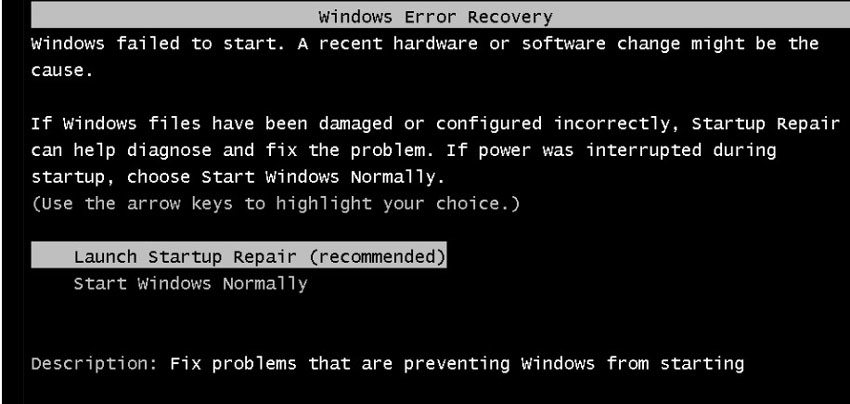
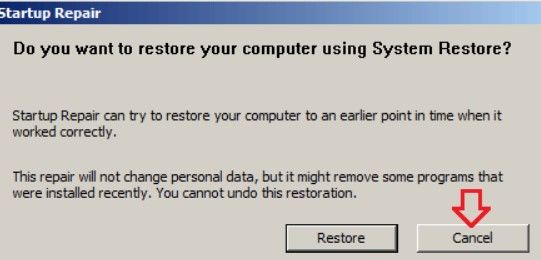


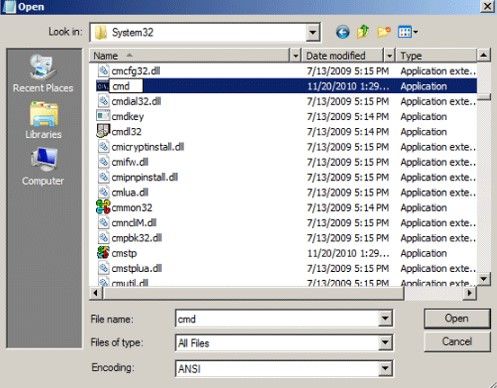
No doubt, this method works, but the process is so lengthy and you need to be very careful with every step. The point is why one should enter oneself into such a tiring process when a quick, easy and complete software solution like ‘UnlockGo for windows’ is within your access.
Bottom Line
Windows hands down the most popular Operating System today. If we only talk about Windows 10, it has reached 1 billion users milestone already in 2020. That’s quite an amazing user base for any product. But this also means that there will also be users with forgotten passwords looking to regain access to their PCs. This post has impeccably listed all the available ways to reset windows password external hard drive. Also, it has given a simple way to create a reset disk that is a necessary prerequisite for one of the three ways discussed in this piece. Although all other methods have a tendency to falter at any point and also carry some limitations and difficulty in application, UnlockGo for windows, is without a doubt the most complete and the best solution available under the Sun.