A Windows 10 recovery USB is used to restore your system to its original state in case of system failures, crashes, or infections by malware. The recovery USB can boot the system and access the recovery environment, where you can perform various troubleshooting tasks such as repairing the system, restoring it to an earlier state, reinstalling Windows, and more. This also helps to avoid the need for a complete re-installation of Windows, which can be time-consuming and requires the backup of your personal data.
Part 1. Before Creating Windows 10 Recovery USB
Creating a Windows 10 recovery USB is not a hard process, but we advise you to keep a few things in mind before you start creating windows ten recovery USB; these are also the requirements to make it.
- A USB drive with a minimum capacity of 16GB.
- A Windows 10 installation media, either in the form of an ISO file or a Windows 10 installation DVD.
- All the media/data in the USB drive will be erased.
- An internet connection to download the necessary files and updates.
- Administrative privileges on the computer, as creating a recovery USB requires access to the computer’s system settings and files.
Note: If you’ve forgotten Windows Admin password to access computer system, you should reset the Admin password first.
Once you have these items, you can use the built-in Media Creation Tool in Windows 10 to create windows 10 recovery USB. You should also keep in mind that in the recovery USB, you won’t be able to store media storage, images, and files. It is solely used to repair and boot corrupt Operating Systems. Windows 10 Recovery USB can also be used to boot Windows 11/8/7 in some cases.
Part 2. How to Create Windows 10 Recovery USB
There are many scenarios where you won’t be able to access your PC, which sometimes results in panic and chaos. In tackling such scenarios, “A Recovery Disk” comes handy. Below we will discuss a few simple steps of how to create a bootable USB for windows 10.
Step 1. First, you must press the “Windows” button, type “create a recovery drive” in the search bar, and then click it. A popup will appear; you must confirm your choice and click “Yes”.
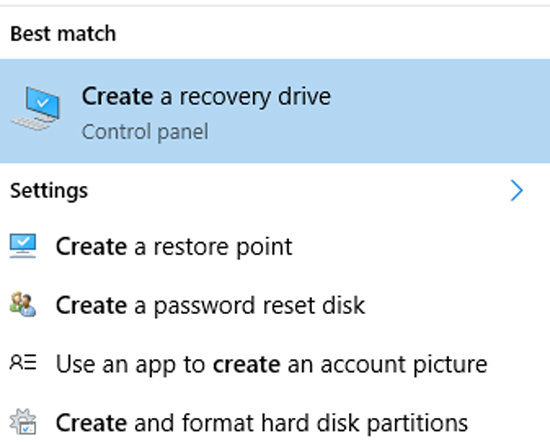
Step 2. Once the recovery tool appears, ensure that the backup of your system’s files onto the Recovery drive is selected, and then choose the next option.
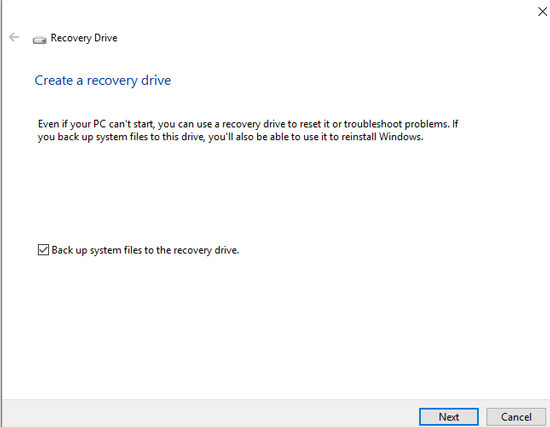
Step 3. Now, connect a USB device to your computer, and click “Next”.
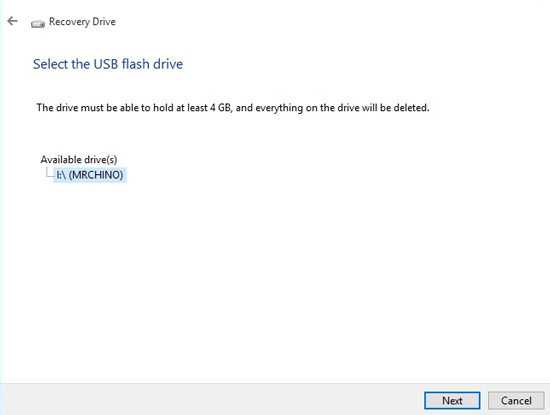
Step 4. In the last step, select the “Create” option. Also keep in mind that everything data, images in the USB will be deleted. The transfer may take a while, depending on the speed of your OS and files.
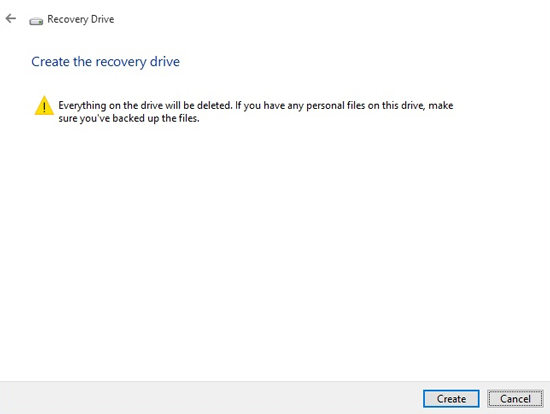
Step 5. Now the wizard will start of recovery disk and will be completed within few minutes, and your windows repair usb will be ready.
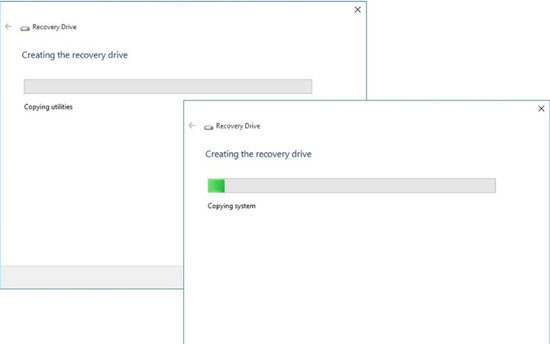
Part 3. How to Restore Windows 10 via Recovery USB
A Recovery drive will help you to troubleshoot your PC, even when it isn’t starting. The recovery disk can be used for system repairs with the option to include system files in order to boot Windows 10 from the recovery drive.
Below you will find the steps to “How to restore Windows 10 with recovery USB”.
Step 1. In the initial step, you must first insert the “recovery disk” into your PC. After that, press the “Del, F9, or F12” key, depending upon your PC model, and enter the Bios option.
Step 2. Now, you have to select the USB device as the boot option.
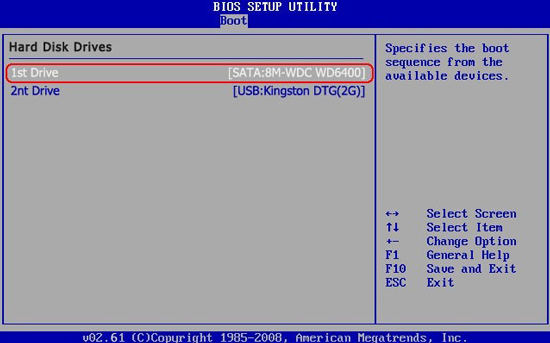
Step 3: In the next screen, you will find three options on the Blue screen. Select the “Recovery from the drive” option, and select “next”.
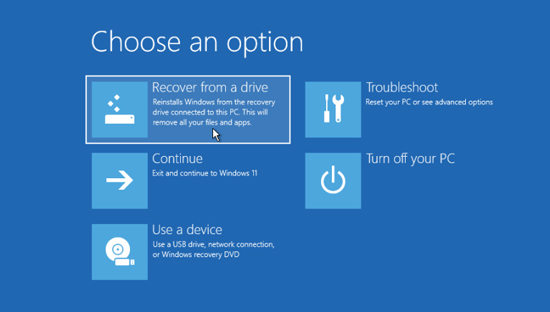
Step 4: Now, on the next screen, you will find two options to clean up your corrupted files or the entire OS. Choose whatever you want, for example: “Just remove my files”.
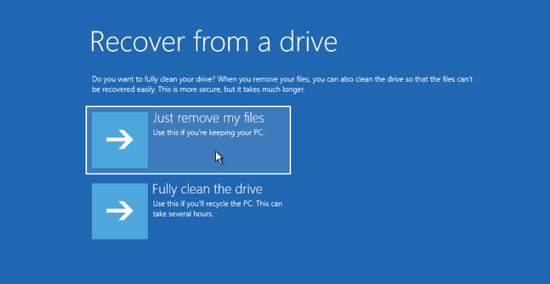
Step 5: Now, in the next step, click on “Recover” this will start the windows 10 recovery process. It may take a while, and your PC might be restarted several times.
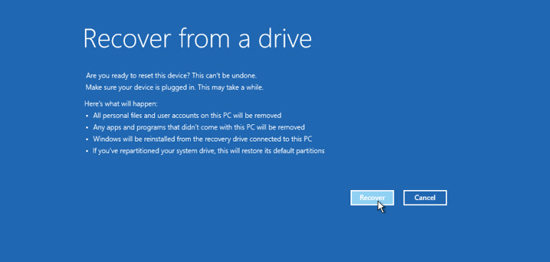
Just stay back and let Windows recovery USB do the task. Windows 10 will be recovered flawlessly with this.
Also Know: How to Create Windows 10 Password Reset Disk
Windows 10 is one of the finest OS available by Microsoft to their users. However, often many users forget their Windows 10 password. When they get involved in this problem, they usually ask IT specialists to render them their costly services. In the confusion that follows, they forget to utilize third-party software that can take them out of this mess.
With iToolab UnlockGo (Windows), user can easily get rid of this problem by creating a Windows 10 password reset disk to reset Windows 10 forgotten password, such as Local account, Admin or Microsoft account password.
Creating Reset USB for Windows 10 with iToolab UnlockGo (Windows)
Step 1: Download and install iToolab UnlockGo (Windows) on your computer and open the application.

Step 2: Insert USB drive to the computer and select the second option. Click “Next” to proceed.

Step 3: Last, iToolab UnlockGo (Windows) will start burning the password reset disk. It will take a few seconds.

Summary
A Windows recovery USB is a bootable device, usually, a USB drive, that contains the necessary files to repair or restore a damaged or non-functioning Windows 10 system. It can troubleshoot and fix operating system problems, reset the system to its default settings, or reinstall Windows 10. There are traditional tools available.
UnlockGo (Windows)
Reset Windows Password Offline
- Its password reset disk can be created easily with one click using a password reset disk.
- It allows you to remove (or reset) passwords on any Admin, Local, Microsoft, or Domain passwords on Windows accounts.
- It is available for all the Windows platforms, either it is 11/10/8.1/8/7/Vista/XP, and Windows Server.


