Have you forgotten your Windows 11 password due to the continuous use of other available sign-in options? With the release of the latest version of Windows, users were introduced to facial recognition locks, fingerprint locks and pin codes. So, Windows 11 password, as the base of these options, is often forgotten by PC users. Resetting password becomes frequent.
This guide will talk about how to use Windows 11 password reset disk to reset Microsoft accounts, admin accounts, and local accounts passwords no matter you have set one before or not and know current password or not. The below solutions include password reset options for three major account types mentioned.
Part 1. Reset Windows 11 lock Screen Password without Logging In
There are different types of security measures for different types of accounts. In Windows 11, the Microsoft account password is set when the user activates the Windows. The login screen password is set via a local admin account. So, resetting Windows 11 login/admin passwords without logging in will require you to bypass these types of security measures.
UnlockGo – Windows Password Recovery is a Windows 11 password reset tool and a complete package that will take care of all types of account passwords, including local account, admin and Microsoft account passwords. Whether you know the previous password or not, iToolab UnlockGo (Windows) works fine with all scenarios.
If you want to reset your Windows 11 password without logging in, here are a few steps that you are required to follow. Before starting the password reset process, you need a Windows 11 password reset disk or USB, and you can do it by following the given steps.
Step 1: Download & Install UnlockGo for Windows.
Users can download and install the tool on any other accessible laptop or computer to create a password reset disk, you need to burn that USB/CD/DVD using this tool.

Step 2: Enter Boot Menu.
After burning, you can follow the onscreen instructions to enter the BIOS menu, after entering it, using arrow key to choose boot tab and then select boot device priority to set your bootable disk, finally press F10 save and exit.

Step 3: Start Resetting Forgotten Windows 11 Password.
After exiting the boot menu, your locked device will reboot again, you can choose the windows system of your device, then you will look all the accounts and accounts’ types on your device, choose the account you want to reset password, click Reset Account Password, enter your new password, Click OK, everything’s done.

In a few moments, Windows 11 password reset process will complete, and you will be able to access the computer with the newly set password.
This windows 11 password recovery tool is really easy to use, more windows 11 password reset tools have been collected too!
Part 2: Reset Login Screen Password in Windows 11
When we talk about login screen passwords, it can be a local account password or a Microsoft account password. Local admin account lacks the features offered in Microsoft account like OneDrive, Microsoft Apps. The accessibility of data is quite easier with Microsoft account than local admin account. Maybe that’s the reasons why Windows 11 Home requires Microsoft account to setup. So, we are going to discuss both options in the next two sections regarding how to reset passwords in Windows 11.
Section 1: Reset Microsoft Account Password
Here, we have two possible scenarios for resetting the password, with the password or without the password.
With Password
- Go to your Microsoft account settings.
- Click on the sign-in options tab and click on the ‘change’ button under the password.
- Enter your previous password and the brand new password to reset the password.
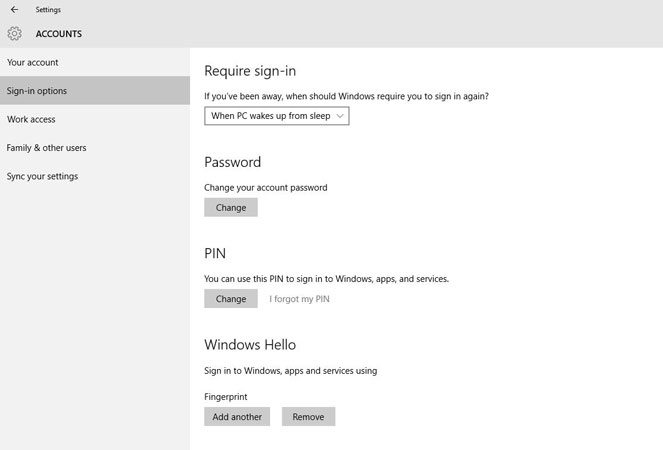
Without Password
-
- On the login password screen, select forgot password.
- Verify your identity with an email or text message method.
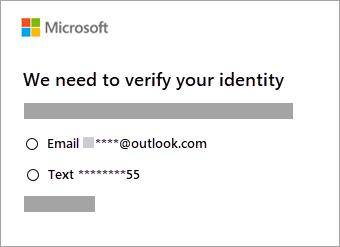
-
- Enter the verification code and enter the new password that you want to set.
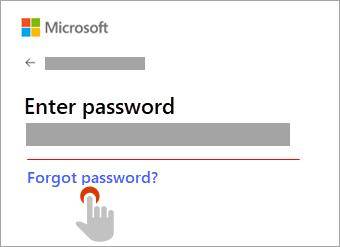
- This way, you have successfully reset the password.
Section 2: Reset Local Account Password
The same thing goes for the local account, as you may or may not know the existing password. So, we are going to discuss both situations for Windows 11 local account password reset.
With password
The process is quite simple, and you need to follow the given path: go to Windows settings >> accounts >> sign-in options >> password >> change and then enter the new and old passwords.
Without password
- Select the reset password option under the password box on the login password screen.
- Answer your security questions.
- Enter a new password and use the new password for future logins.
Part 3: How to Reset Admin Account Password in Windows 11
When it comes to resetting the admin account password for Windows 11, we will discuss both possibilities for password reset disk Windows 11.
With Password
Having a password for the admin account will make the process quite easy, and you will be able to reset the admin account password in Windows 11 by simply following the instructions. On the login screen of the admin account, click on the forgotten password button and enter both new and old passwords, and you are done here.
Without Password
If you don’t have the previous password for Windows 11 admin account, you can:
- Use the already created password reset disk.
- Connect the Windows password reset disk or USB.
- Click on the “Reset Password” option under the password bar and the reset disk wizard will launch.
- Follow the simple steps and click on the next button to complete the password reset process.
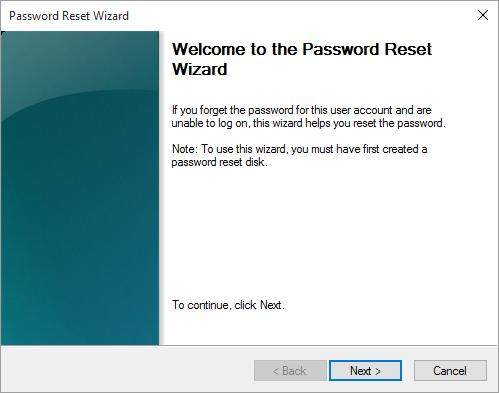
Final Thoughts
Resetting local, admin or Microsoft account password for newly launched Windows 11 can be tricky sometimes, especially when you don’t have the previous password. If you don’t want to get involved in these complicated methods, simply use UnlockGo (Windows) for Windows 11 or any other version. This tool is not only easy to use but also does not cause any data loss. Grab your copy now and start using different features of UnlockGo for Windows to reset or remove Windows 11 passwords for any account type.
UnlockGo (Windows)
Reset Windows 11 Password in 3 Steps
- Create Windows password reset disk with a single click.
- Remove or reset Windows passwords for all types of accounts.
- Delete or create different accounts for Windows.
- It works fine with Windows 11 and other versions.


