How to Recover Excel Password Protected Workbook
Is there any authentic software or program that can recover the password for a locked Excel file without losing the data? Luckily, this section is basically about PassWiper for Excel.
As the software is meant to be used for personal and professional use, the process is quite simple and easy. Here are a few steps to use PassWiper for Excel to recover the password for a locked Excel file with different password recovery techniques.
Way 1: Dictionary Attack
This method is more suitable for users who have a vague idea of the previously set password. If you know some of the numbers, characters and length of the password, it can help to speed up the password recovery process. Here are the steps you need to follow:
Step 1: Install PassWiper for Excel on your computer and open the program and click on ‘Recover Excel Password’.
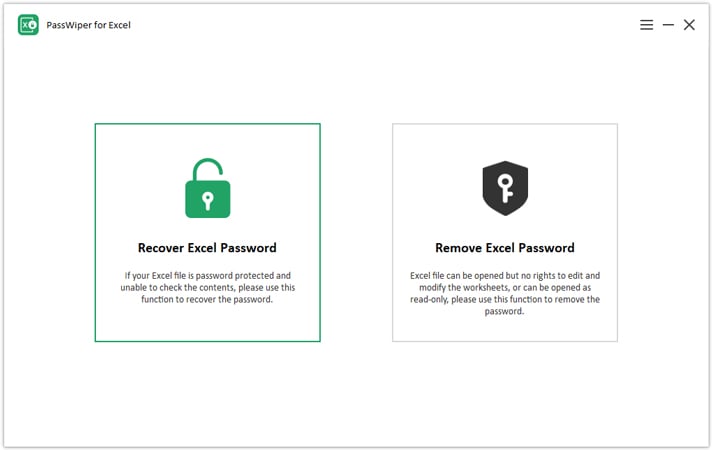
Step 2: On the next step, drop your locked file and choose dictionary attack and then click on recover.
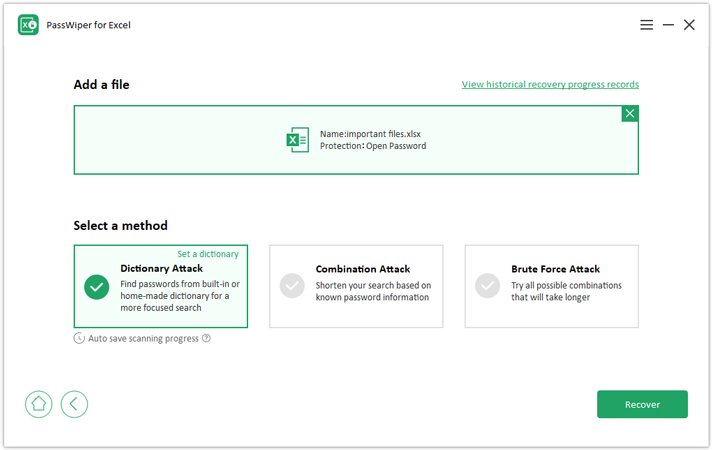
Step 3: The process will take some depending upon the password length, and you will be viewed the password once the process is complete.
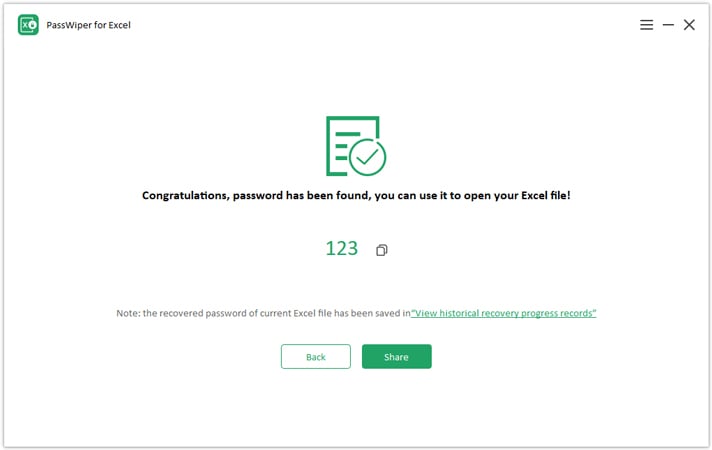
Way 2: Combination Attack
The process is quicker and faster, but you need to have at least a few ideas about the used characters, numbers and prefixes and suffixes. The tool will use these dictations to find the password quickly. The process involves given steps.
Step 1: After the installation of the tool, choose ‘Combination Attack’ and click on the Next button.
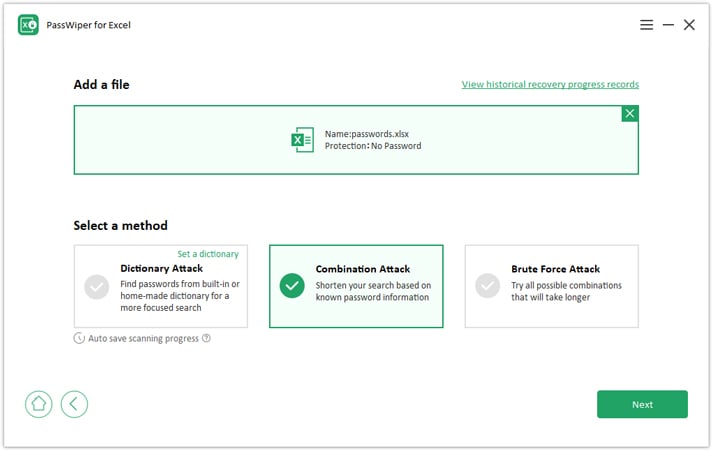
Step 2: Provide the details that you know about the forgotten password and leave the spaces blank if you don’t remember them.
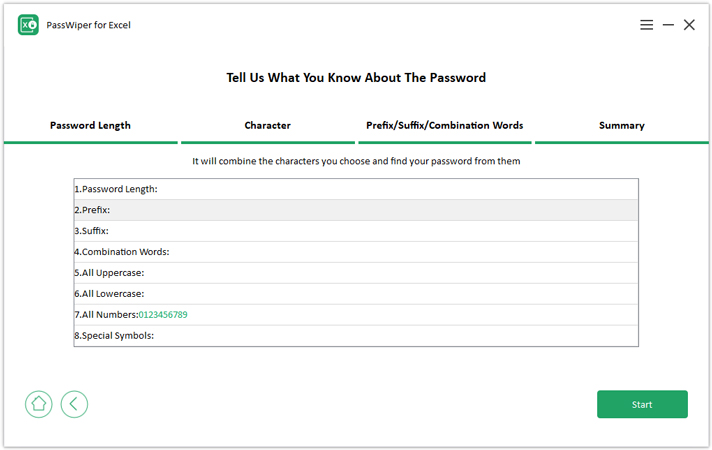
Step 3: Review the provided details and start the process. In a few moments, you will see the recovered password on the screen.
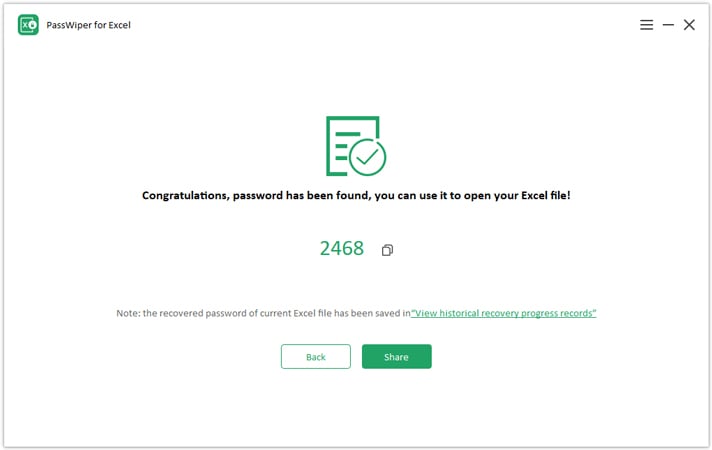
Way 3: Brute Force Attack
How to recover the password for the protected excel file if you don’t have any guesses? If you are clueless about the forgotten password, this method is for you. The process will take more time, so make sure to choose the other methods if you have information about the password.
Step 1: Choose the “Brute Force Attack method from the home screen of the recovery tool.
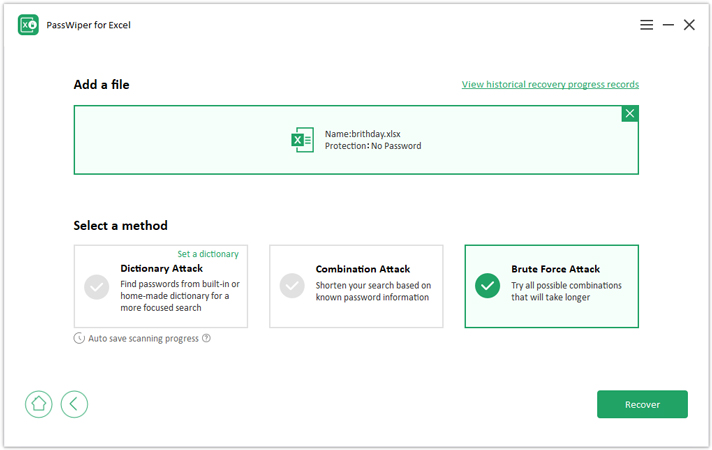
Step 2: PassWiper will start the password recovery process, and it will take some time.
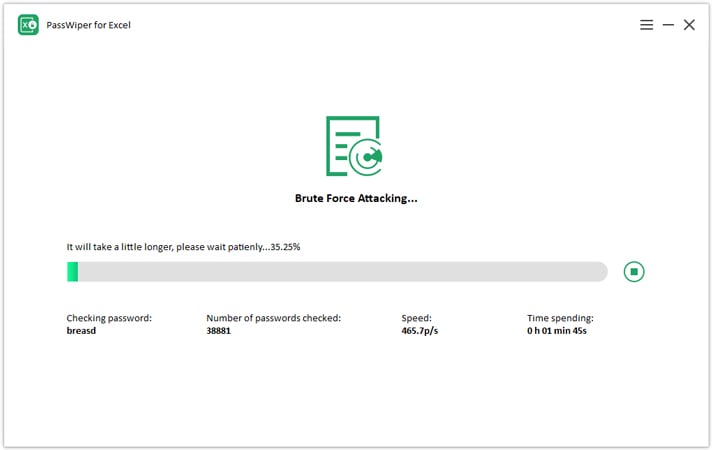
Step 3: You will get the password on the screen once the password is recovered.
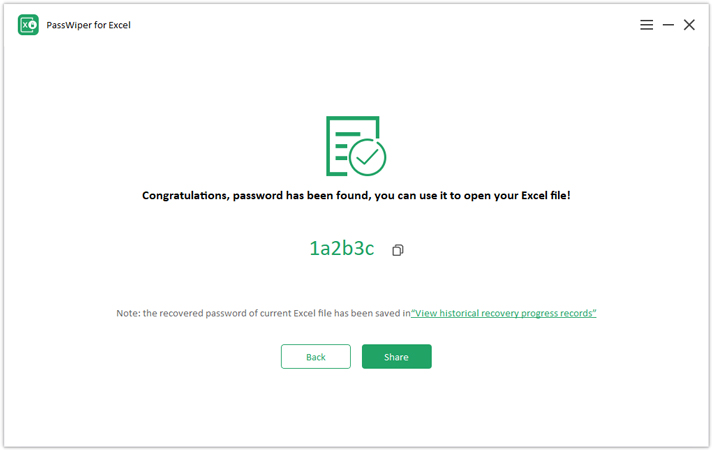
Way 4. Recover Excel Password Workbook by Modifying Extension
If you have the latest version of Excel, this method may not work for you because these security flaws have been resolved in the later versions. Here are simple steps to follow for Excel recovery password in this method:
- Create a backup for the protection of your data. Rename the file and change the extension to .Zip.
- Unzip the file by using any 3rd party software. Find the file that has the .XML extension and open it with XML Editor.
- Find sheetProtection by using the CTRL+F command and remove that word.
- Save the file and now change the extension back to .XLS and enjoy the unprotected Excel file.
How to Recover Excel Password Worksheet
PassWiper for Excel can also solve this issue ’cause it can remove the excel worksheet password and restrictions in easy 3 steps. Let’s take a further look.
Step 1:First of all, you need to download and install PassWiper for Excel software on your Computer. After the installation process, click ‘Remove Excel Password’.

Step 2:Now, simple upload the excel file for which ‘Remove Excel Password’is needed. After uploading the locked excel file, click ‘remove’and PassWiper will instantly start the scanning process for password removal.
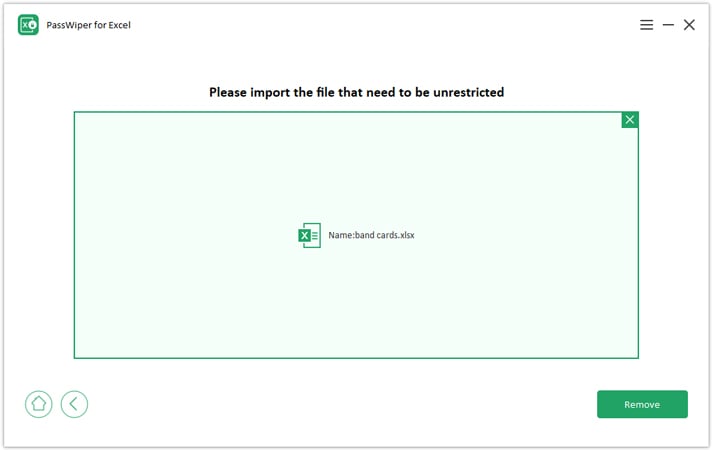
Step 3:Using PassWiper for Excel, the forgotten workbook/worksheet or VBA project password will be erased after the scan is complete and you access to excel file will be revived.
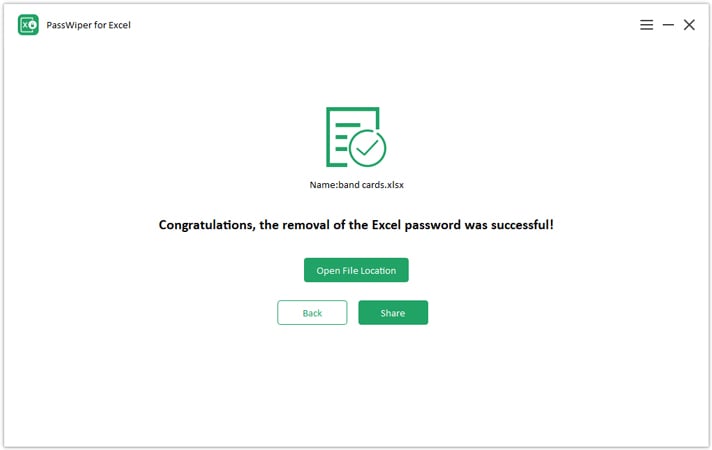
How to Recover Password Protected Excel Workbook & Worksheet Online
There is always an online tool and solution for the problems that you face with your data and files. Do you want to know how to recover Excel password without software? There are different online password recovery tools for Excel files that you can use. Here are common steps that you need to follow for almost any online software for password recovery without downloading software. But you still need to pay to use like any other 3rd party software, and its price is much higher than PassWiper for Excel.
- Open the site or online tool that you have chosen for password recovery of protected Excel file.
- Upload the protected file and choose the password recovery feature as per the instructions given on the screen.
- Let the online tool process and you will get the password within a few minutes.
If you want to know more online free tools to recover excel password, then you can see this articel:Online Free Tools
Conclusion
PassWiper for Excel is the right answer to all of your needs regarding removing passwords and restrictions for Excel files. If you want the easy and secure tool to recover Excel password, PassWiper for Excel is the perfect choice for you.

