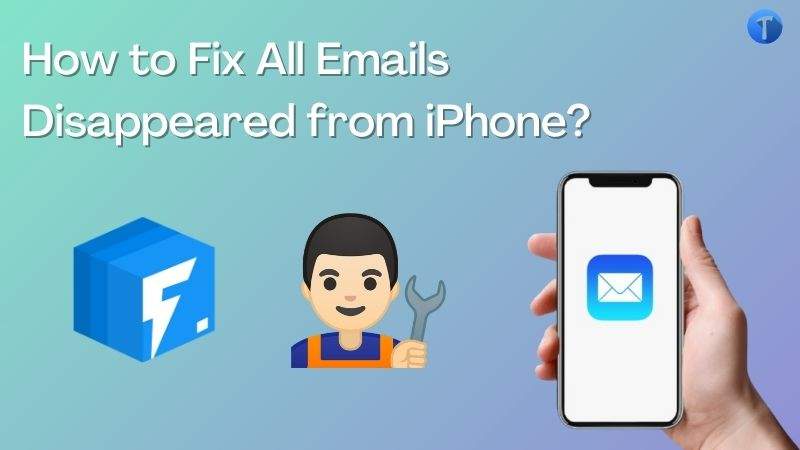
In general, people use emails to reach out to others for either personal matters or official communication. People tend to communicate with either Android or iOS devices more through email due to their portability. Most of the emails are very important, and therefore you can’t afford to lose any of them.
However, you may find that you have lost emails from your iPhone or other iOS devices due to unavoidable situations, especially when the new iOS version comes out. This may become very frustrating, pushing you to seek solutions to recover the emails. So, why all my emails are gone? We are here to explain to you and offer relevant solutions for emails disappeared from iPhone 13/12/11. Keep reading to keep your emails safe and secure.
Why Are My Emails Disappearing from My iPhone
It is very annoying to lose important emails from an iPhone device for no good reason. However, before you start fixing the problem associated with the loss of your email, you can first check the reasons why it was lost in the first place. The reasons include:
1. System Error
Even though iPhone and iOS related products are some of the most advanced digital devices in the industry today, their systems crash from time to time. A simple system error may cause your important emails to disappear from your inbox or somehow iPhone email not updating.
2. Improper email settings
With the iPhone, you can customize your mail application with various mail settings. If you don’t set up the mail application properly, you may risk losing mails from the iPhone inbox.
3. Misconfiguring POP3 to IMAP
Most desktop email software uses POP3 protocol to fetch emails. By default, POP3 will download or move emails from the email server to a computer. However, email servers on most mobile devices use the IMAP protocol for accessing email. IMAP makes a copy of emails without having emails from the email server unless you have set it to. The email server is, therefore, the ideal place to keep your emails. A conflict may arise between IMAP and POP3, causing your emails to disappear.
How to Fix Emails Disappeared from iPhone Caused by System Error?
If you think it’s a software issue, you can try the following ways to solve the problem efficiently.
Option 1. Use FixGo to Fix Common System Issues 🔥
There are cases where a forced restart fails to work as expected. When this happens, the best approach is to fix the iOS device. However, you will need a system repair tool, and the best one for that function is iToolab FixGo. FixGo is the perfect solution since it is developed to solve problems like this. Some of the main features of this solution include: With FixGo, you won’t experience data loss even when your device isn’t working properly. The tool can repair at least 200 unique iOS problems, including but not limited to an iPhone that is stuck Apple logo, a device that can’t turn on properly, a black screen or recovery mode loop.
iToolab FixGo
3 Steps to Repair 200+ iOS/iPadOS/tvOS Issues
- Free to Enter/Exit iPhone Recovery Mode.
- Fix iPhone/iPad/Apple TV system problems and no data loss.
- Downgrade iOS 17 to any supported versions.
- Support all iOS devices and versions including iOS 17.
To use iToolab FixGo effectively on your iOS device, follow through the following steps:
Step 1 First, download and install FixGo on a reliable computer. Launch FixGo, and then select the “Standard Mode”.

Step 2 Connect your iPhone to the computer using an Apple USB cable. Immediately FixGo detects your iPhone, select “Fix Now” to initiate the process. To update your device’s system, you should let the program download the latest firmware by clicking the “Download” option.

Step 3 After downloading the firmware, select the “Repair Now” option to initiate the device”s fixing process.

When the repair process ends, your device will reboot in Normal Mode. Now go to your email account on the iPhone to check whether the emails are back.
Option 2. Force Restart iPhone
One such approach is the force restart option. With hard reboot/ force restart, you can solve most iOS device system crashes, including the disappearance of emails after carrying out an iOS update. To force restart your iOS device effectively, follow through the steps below keenly:
For iPhone 6/6 Plus/6s/6s Plus/5s and older generations
- Press and hold onto the home and power options simultaneously for about 10 seconds.
- Release the two options when your device’s screen turns black.
- At this point, your device will restart, and you will see an Apple logo on the screen almost immediately.

- Hold the volume down and the power options at the same time for about 10 seconds.
- When you see the device’s screen turn black and an Apple logo appears on it, release the buttons.
- At this point, your device will be rebooted.

Option 3. Update the iOS to the Latest
It is common for emails to disappear from an iPhone’s mail app after an iOS update. When this happens, you should check out for another update and initiate the necessary updates on your device.
In case there is no update, or you manage one and still fail, you can wait for the next iOS update. It is more likely that a new iOS update will come with solutions to fix disappeared emails.

How to Fix Emails Disappeared from iPhone Caused by Improper Email Settings?
If you think it’s improper Email settings issue, you can try the following ways to fix Emails disappeared from iPhone.
Option 1. Delete and Re-add a Mail Account on iPhone
There is a chance that emails will keep disappearing even after a force reboot. This is due to an error with a mail account. You can follow through the steps below to delete and re-add your email account on your device to see if it works:
- On your device, head to “Settings > Password & Accounts”. Once there, locate and enter your email account and then choose the “Delete Account” option.
- Head back to the “Mail, Contact, Calendars” and then select the “Add Account” option. Type your email and password to finally re-add your email account to your device.
- Check the inbox to see whether emails are there.
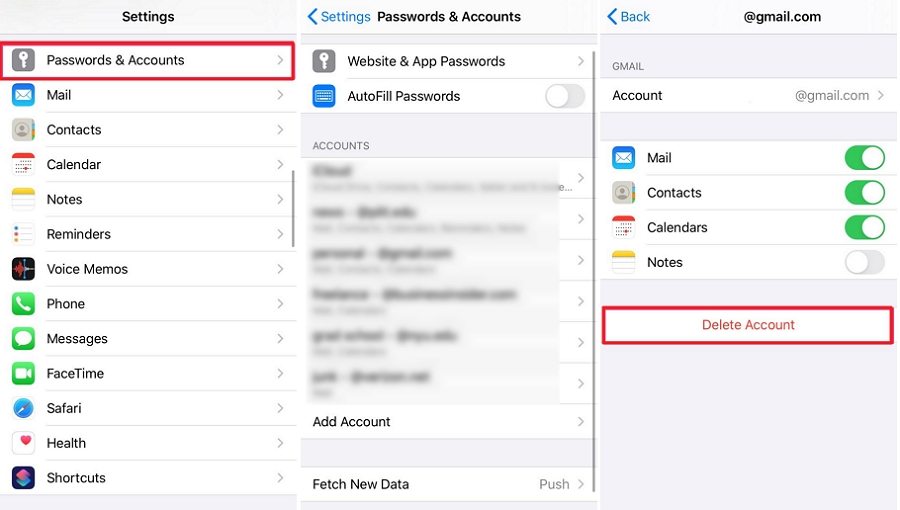
Option 2. Sync Mail with no Limit
It isn’t easy at times to notice that your mail application syncs emails within the last 30days. If this is the case, your device will only display emails in the inbox if they are within the last 30 days. To fix this problem, follow the steps below to set up “Mail Days to Sync” with “No Limit”.
- On your device, go to settings and head where there is “Mail, Contacts, Calendars”.
- Scroll through to “Mail Days to Sync” and set it to “No Limit”.
- At this point, the mail application on your iOS device will sync all previous emails. You can also view all the received emails that are in the inbox.
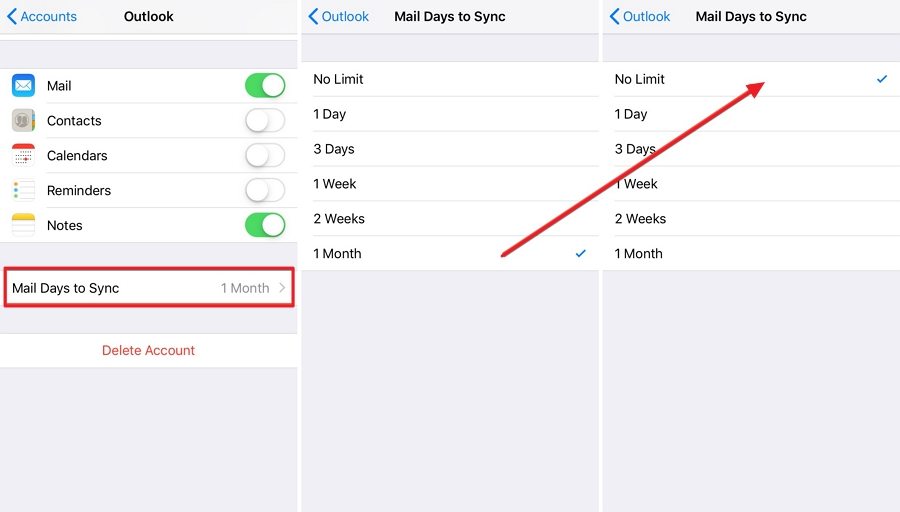
Option 3. Change Mail Settings on iPhone
With Post Office Protocol 3 (POP3), it is possible to download a copy of emails and use them locally. On the other hand, Internal Message Access Protocol (IMAP) enables you to sync emails with all devices. An iPhone uses IMAP, which makes a copy of emails from a mail server without removing the emails from the server. However, a conflict may arise when you change IMAP to POP on your iPhone. You might notice an email disappearing error on the device.
To fix the situation, you should check your mail account settings. You can follow the following steps, which take into account Outlook 2016.
1. Open Outlook on a computer and click on “File > Info > Account Settings > Account Setting…”
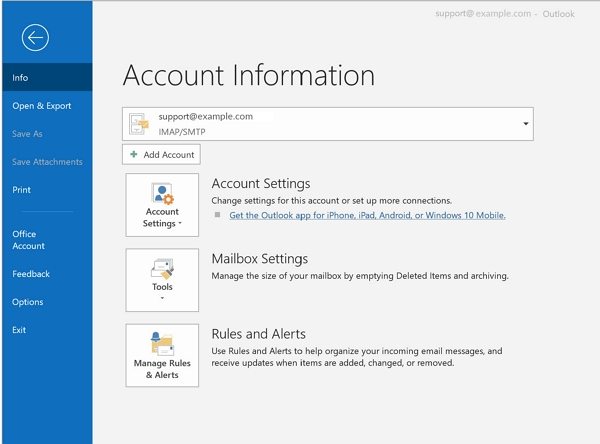
2. You can then highlight the current POP3 account and then click “Change > More Settings > Advanced”. Ensure you check the box found before the “leave a copy of messages on the server” option found under the Delivery section.
3. Uncheck the box that is before the “Remove from server after 10 days” option. You can also set it to any limited date of your choosing. For you to delete the emails you’ve cleared from your device completely, check on the box before the “Remove from server” when deleted from deleted items.
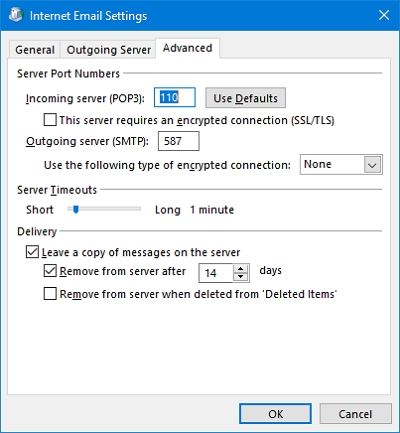
Also Read: How to Fix iPhone Not Fetching Mail after iOS 16/15?
Conclusion
It is a common thing to find that your emails have disappeared from your iOS 17 device. When all inboxes disappeared, panicking shouldn’t be an option, but rather find a solution like iToolab FixGo to solve the issue. You can try any of the solutions that we have discussed above. When they all fail, try contacting Apple for a solution. However, it should be your last resort. We hope that you find what you are looking for.


