Are you experiencing iPhone not fetching mail issues after updating your operating system to iOS 16 and would like to resolve it? The solution you seek is right here in this article. So keep reading to find out!
Part 1. Why iPhone Won’t Fetch Email after iOS 16 Update?
Find below some possible reasons why your iPhone won’t fetch emails:
Poor Internet Connection: While an internet connection is one of the basic requirements to use Mail on your iPhone, its strength has an effect on the speed at which your iPhone fetches mail. Thus, when your internet connection is poor, you shouldn’t expect your iPhone to fetch mail.
Bugs: Just like viruses, bugs are harmful to your iPhone and most times cause it to malfunction.
Incorrect mail settings: Here is another significant reason why your iPhone won’t fetch mail. It’s crucial you have your device properly set so it can fetch you mail.
Busy Server: Not your internet connection this time. Apple’s server could be experiencing a downtime which often affects some of its applications.
Part 2. 9 Official Ways to Fix iPhone Not Fetching Mail
Fix your iPhone not fetching mail issues with these 9 simple tricks below:
1. Reset Network Settings
As we all know, the strength of your internet connection depends solely on your network provider. Sometimes you need to reset your network settings so your internet can function properly and fetch you all the data you require from the net including mail.
To reset network settings, follow the instructions given below:
- Launch the Settings tab on your iPhone.
- Select General > Transfer or Reset iPhone.
- Next, tap on Reset > Reset Network Settings to complete the process.
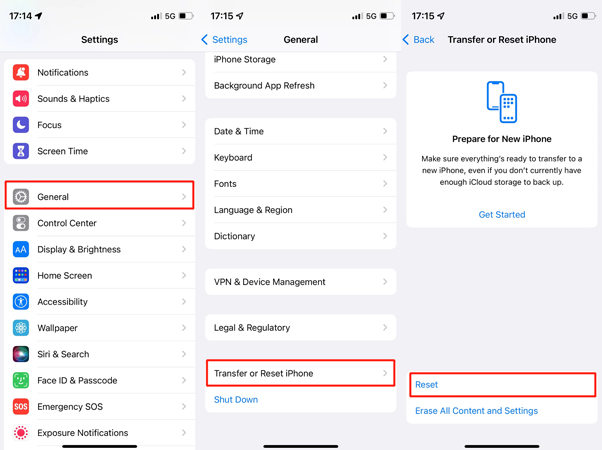
Now that you’ve successfully reset your network, kindly connect your device to the internet, either via your mobile data, or WiFi by connecting to a hotspot. Once that’s set, launch the mail app again.
2. Check Mail Settings
Your mail settings are crucial for your iPhone to fetch data/information from the internet. You need to enable the Push Notification settings for the mail app to function properly. To do this:
- Open the Settings menu.
- Scroll to where you have Mail and click on it.
- Now select Accounts > Fetch New Data.
- On the new, toggle the Push icon right to enable push notification settings.
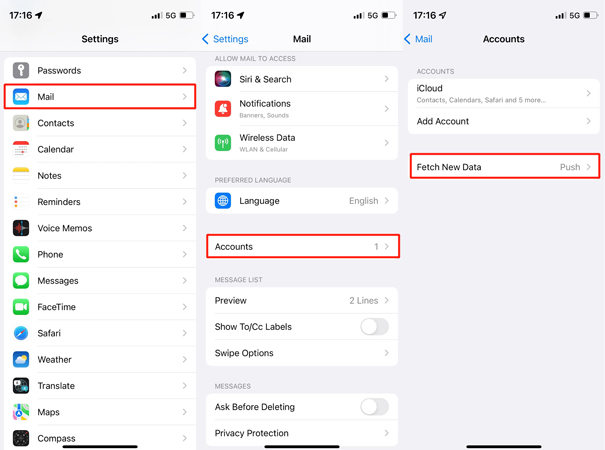
3. Delete and Reinstall Mail App
Here is another simple and affordable way to fix your iPhone not fetching mail issue. It involves uninstalling and reinstalling the mail app so as to restore the settings to default mode.
Employing this solution is easy, all you need to do is:
- Click on the Settings tab.
- Select General and then tap on iPhone Storage when the next page opens.
- Now tap on Mail > Delete App to remove the mail app from your device.
Once you’ve completed the steps above, open the App Store on your phone, and then enter Mail in the search field. Install the mail app, log in your details, and start receiving data/information in no time.
4. Remove and Re-add Account
This solution requires you to sign out of your mail account, and then sign in later after a while. Here are some set of instructions you need to follow to do so:
- Navigate your way to the Settings tab and then launch it.
- Scroll and click on Mail.
- Find the Accounts tab, click on it and you will be directed to a new page.
- On this next page, click on Delete Account to sign out your profile.
- Now, go back to the Accounts page, and then click on the Add Account tab to re-login your profile.
5. Check Notifications Settings
Sometimes your iPhone might fetch mail but you do not receive the notification alerts unless you launch the mail app to check. If this is the issue you are having with your device, you need to adjust the mail app notification settings.
To do that, head to the Settings menu on your iPhone, scroll to where you have the Notifications tab, and click on it. You will be directed to another page with several apps underneath that you can turn the notification alerts on.
Kindly scroll to where you have Mail, click on it and a new page will pop up. On this page, ensure that the Alerts, Sounds, and Badges tabs are enabled so you can receive notification alerts promptly.
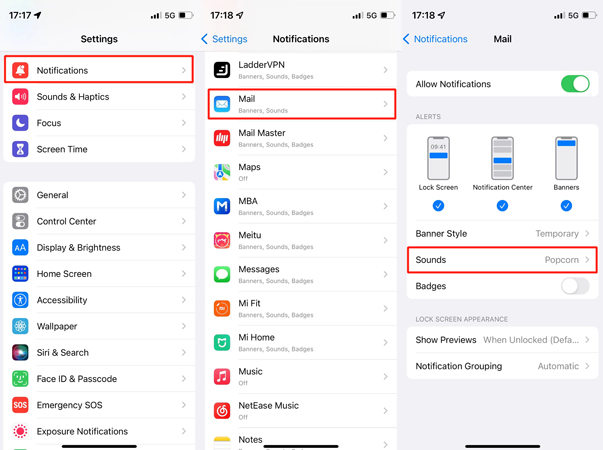
6. Enable Background App Refresh
With background app refresh enabled on your iPhone, all apps on your device will automatically update their contents, thus, fetching you new data/information even when you aren’t using them.
To enable background app refresh, kindly:
- Go to the Settings menu on your phone, and select General.
- Next, scroll down to where you have Background App Refresh, click on it, then select WiFi & Data as your preferred source of internet connection on the next page that pops up.
7. Check Cellular Data Settings
Confirm that the mail app isn’t restricted from using cellular data by:
- Open the Settings menu and then click on Cellular/Mobile Data on the next page.
- A new interface with several apps will pop up.
- Scroll through the apps till you find Mail.
- Ensure the icon beside mail is toggled right to enable cellular data for it.
8. Restart iPhone
Restart or reboot your iPhone by holding the Lock and Volume Up buttons simultaneously, and then drag the slide to power off button right.
9. Update Your iPhone
Since bugs are one of the principal factors that cause an iPhone not to fetch data/information to mail, iOS 16 update is the best solution to fix the issue. Here is a stepwise guide you could follow to update your iOS:
- Open the Settings tab.
- Select General on the new page and you will be directed to the page below.
- Now select Software Update and then click on Download & Install should you have an update.
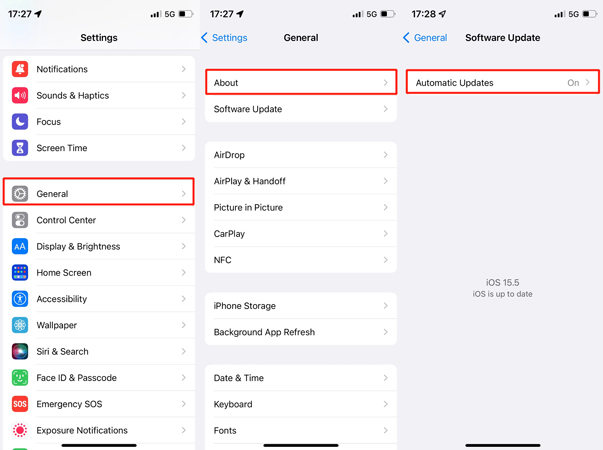
Part 3. Still Not Working? Fix iPhone Mail Not Fetching with iToolab FixGo
Besides the tricks introduced above, the use of a system recovery tool is another fantastic solution you could employ to fix iPhone not fetching mail issues.
There is a lot of software designed for this purpose, the iToolab FixGo software is the best of them all. The software is well structured with several functionalities that you could use to fix your iPhone. It works with all computer operating systems such as Mac and Windows to fix iOS-related issues such as firmware issues, update and downgrade, and many more. No matter what scenarios you are in, iToolab FixGo can help you solve this problem with 3 easy steps.
Stepwise Guide to Fix iPhone Mail Not Fetching with iToolab FixGo.
Follow the instructions below to fix iPhone not catching mail issue using iToolab FixGo:
Step 1 Via the official website of iToolab FixGo, download and install the software. After that, launch the software, and then select Standard Mode as your preferred repair option.

Step 2 In order to repair the device, the program needs to install the latest firmware on the device. Click on “Browse” to select the path for the firmware and then click “Download”.

Step 3 Once the firmware has been downloaded to your computer, Simply click Repair Now and wait a while for repair to complete and your iPhone to restart. And now your iPhone can fetch mail easily and quickly from cloud.

Summary
Fixing iPhone not fetching mail after iOS 16 update is now history with the tricks introduced above. You can also employ the services of the system repair software iToolab FixGo introduced in the article should you experience further challenges. If so, let us know what fixed it in the comments!
iToolab FixGo
Best Choice for iOS 16 Update/System Issues
- Solve 200+ iOS update issues with 1-click.
- Free to enter/exit recovery mode.
- No technical expertise required in 3 easy steps.
- Support all iOS devices and the latest versions.







