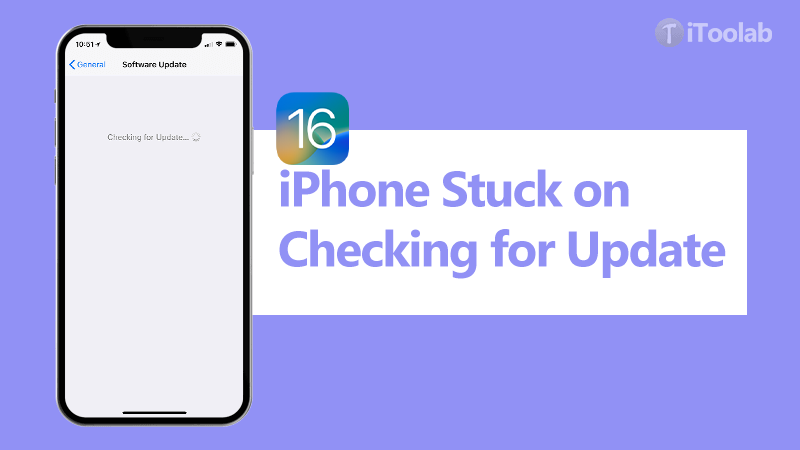
There are a lot of problems that can go wrong when updating iOS over the air. Many iOS users recently found that their iPhone is stuck on iOS checking for update, which takes a long time for downloading, reach the server failed, and stuck on the update screen motionless. But one of the most common is the iPhone getting stuck on the “Checking for Update”.
There are some troubleshooting solutions for you to try. In this article, we take a look at the most effective of these solutions.
- Way 1. Use iToolab FixGo without Data Loss (First Choice)
- Way 2. Check compatibility
- Way 3. Close and reopen settings
- Way 4. Check if the Apple server is down
- Way 5. Ensure your iPhone is connected to the internet
- Way 6. Restart or force restart the iPhone
- Way 7. Reset network settings on your iPhone
- Way 8. Free up storage
- Way 9. Delete iOS beta version profile
- Way 10. Update the device through iTunes(Data Loss)
First Choice: Use iToolab FixGo to Fix iPhone Stuck on Checking for Update
If your device stuck on checking for the update and you are not able to update the device via iTunes, we highly recommend using iToolab FixGo. It can fix this and many other iOS stuck issues such as iPhone stuck on a black screen, iPhone froze during the update, iPhone boot loop without causing data loss.
To use it to fix the device, download and install the program on to your computer and then follow these simple steps:
Video Tutorial for iPhone Stuck on Checking for Update
Step 1: Open FixGo and then select “Standard Mode” Connect the iPhone to the computer using USB cables and then wait for the program to detect the device. Click “Fix now” when the device is detected to begin the process.

Step 2: The program will require that you download the latest firmware for the device to facilitate the repair process. Just click “Download” to begin downloading the firmware package.

Step 3: Once the firmware download is complete, click on “Repair Now” and FixGo will immediately get to work, repairing the device’s software to resolve the problem. You now just have to do is keep the device connected to the computer until the process is complete.

When the process is complete, the device will restart in normal mode with the latest firmware installed on it.
Common Ways to Solve iPhone Stuck on Checking for Update
If you don’t want to choose the first choice, you can use the following commom ways below. However, some of them might cause data loss.
Way 2. Check compatibility
The first thing you should do when facing this problem is to make sure that your device is actually compatible with the version of iOS that you are trying to download.
For example, iOS 16 is compatible with iPhone SE or above. Therefore, it is possible that you are having issues with the download if you are trying to install iOS 16 on an iPhone 5.

Way 3. Close and reopen settings
This problem can also occur if there is a minor glitch in the settings. Closing and reopening the settings should fix this quickly. Here’s how to do that:
Step 1: Open the App Switcher on your device. On the iPhone 8 or earlier, double press the home button to do it. On an iPhone X, swipe up from the bottom to the center and pause for a second.
Step 2: On the iPhone 8, swipe up on the Settings app to close it. On the iPhone X, press and hold the Settings window until a small red minus appears on the screen. Tap on the button to close the Settings app. Then reopen it and try to update the device again.
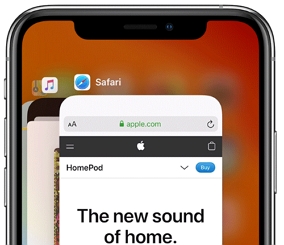
Way 4. Check if the Apple server is down
You should also make sure that the problem is not with the Apple Server. This can happen especially when Apple releases a new update and everyone is trying to update their devices at the same time. You can check the status by visiting the Apple System Status page and if the server status is anything but green, then there could be a problem with the server. In this case, there is little you can do but wait until the servers become active again. You can call Apple Support to find out how long you need to wait.

If the status is green but you’re still having trouble updating the device, then try the next solution.
Way 5. Ensure your iPhone is connected to the internet
You will not be able to update the iPhone unless you are connected to a stable Wi-Fi network. You may therefore want to first make sure that the device is connected to the internet first. If your device is connected to the internet but you’re still having trouble updating the device, here’s what to do:
Go to Settings > Wi-Fi and turn it off, wait a few seconds and then turn it back on again. This should refresh the connection.

If that doesn’t work, reboot the wireless router or modem.
Way 6. Restart or force restart the iPhone
Like we’ve seen before, this problem can also occur when there are some minor glitches in the system and the best way to eliminate these glitches is to restart or force restart the device.
To soft reset the iPhone, press and hold the Power button for a few seconds until the “Slide to Power” off screen appears. Drag the slider to turn off the device. Wait about 30 seconds and then press the Power button to turn on the device again.
To force restart the device, follow these steps depending on the device’s model:
- On iPhone 6 and earlier models, hold the Power and Home buttons until the screen goes blank and the Apple Logo appears on the screen.
- On an iPhone 7 or iPhone 7 Plus, press and hold the Power and Volume Down buttons at the same time until the Apple Logo appears.
- On an iPhone 8, 8 Plus, and any newer models: Press and release the Volume Up button, press and release the Volume Down button and then press and hold the Side button until the Apple Logo appears.

Also Read: Ultimate Guide about Force Restart iPhone
Way 7. Reset network settings on your iPhone
This is a troubleshooting solution that can prove useful to you when you are having trouble with your network connectivity. This will erase all your network configurations and settings, meaning that you will have to rejoin networks and set up any VPN settings that you had. To reset the network settings on your iPhone, follow these simple steps:
- Step 1: Open the Settings from the Home screen.
- Step 2: Tap on “General > Reset”.
- Step 3: Choose “Reset Network Settings” and then type in your password when prompted. The iPhone will restart when the reset is complete.

You can rejoin the Wi-Fi network and then re-try the download.
Way 8. Free up storage
Updating your iPhone will also be quite difficult if you don’t have adequate storage on the device. It is therefore imperative that you check the amount of available space on the device.
To do that Settings > General > About and look under “Available Storage.”
If the number you see here is too low then you may consider deleting some data on the device to free up some space.

Way 9. Delete iOS beta version profile
If you have installed the iOS beta version for the version of iOS you are trying to install, you will need to delete the iOS beta version first.
To delete the iOS beta, follow these steps:
- Step 1: Open the Settings on your device and then tap on “General”.
- Step 2: Scroll down to find “Profiles & Device Management”.
- Step 3: Here, click on the beta version and delete this version.
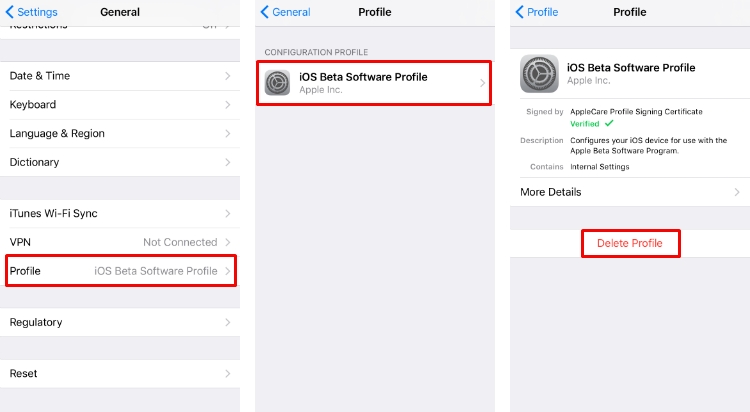
Way 10. Update the device through iTunes
If you are still having problems updating the device OTA, then you should consider installing the update via iTunes. Follow these simple steps to update the device via iTunes:
- Step 1: Connect the iPhone to the computer using the device’s lightning cable.
- Step 2: Open iTunes and wait while it detects the device. You may need to tap “Trust this Computer” on your iPhone.
- Step 3: When the device appears in iTunes, click on the “Devices” tab and then choose “Summary”.
- Step 4: Click on “Check for Update” and then select “Download and Update”.
- Step 5: Click “Agree” to confirm and then enter your passcode when prompted.

Then all you have to do is keep the device connected to the computer until the process is complete and the device will restart when the update is complete.
Summary
In this article, we have listed useful top fixes which are easy and safe for the iPhone stuck on checking for updates iOS 16. Now you have many solutions when your iPhone checking for update is stuck. In the end, the ultimate solution to your problems will be iToolab FixGo, which can fix over 200+ iOS/iPadOS system issues without data loss. Now click and free download it!






