The following are some of the best ways to fix an iPhone that will not turn off. There are a lot of solutions on the internet for this particular problem, but after extensive testing on our own devices and those of our numerous clients, we found that the solutions highlighted below worked best.
But since it is just as important to determine the reason your device is frozen and won’t turn off, let’s start with the main causes of this issue.
Reasons Why Your iPhone Won’t Turn Off
The following are some of the most likely reasons why your iPhone won’t turn off:
- Software problem can cause the device to malfunction in numerous ways including being unable to turn off
- If the Sleep/Wake button is broken, you may have problems turning off the device
- A broken screen could also render your device frozen and unable to turn off
The following are the most effective solutions for a device that will not turn off:
1. Hard Reset Your iPhone
This is one of the simplest yet one of the most effective solutions to this problem, particularly if you think a software bug could be causing the problem. A hard reset often entails turning the device off and on with an additional component that resets the device completely along with its memory. It also will not affect any of the data on the device.

2. Update Apps to the Latest Version
If your device’s operating system and the apps running on it are not updated, you may experience problems like this one. Unless you have set up the “auto-update” feature, it can be very easy to forget that you need to update the apps. Follow these simple steps to update the apps on your device:
- Step 1: Open the App Store on your iPhone.
- Step 2: Scroll down and tap on “Updates” and a list will appear showing you all the apps on your device and that need to be updated.
- Step 3: Simply tap on “Update” next to the app to update it.
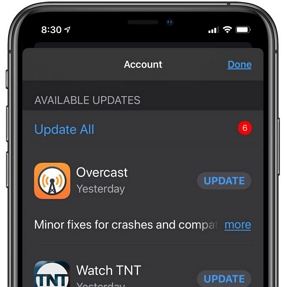
3. Reset All Settings on the iPhone
Since this problem can also be caused by conflicting settings, resetting the settings is a really good solution. It is also an alternative way to force restart the iPhone if the keys you need to do it are not working. Here’s how to reset the settings on your device:
- Step 1: Open Settings on your iPhone and then tap on “General”.
- Step 2: Scroll down to the bottom and then tap on “Reset”.
- Step 3: Select “Reset All Settings” and confirm the action in the popup that appears.
You will not lose any of the data on your device, but any settings that may have been saved will be lost.

4. Use FixGo to Fix the iPhone Frozen Issue in Minutes
By far the most common cause of this problem is a problem with the device’s operating system. And the best way to fix it is to use a third-party iOS system repair tool that will get to the bottom of the issue without causing data loss. One of the best solutions, in this case, is iToolab FixGo.
What is FixGo?
FixGo is an iOS system repair tool developed by iToolab for the purpose of fixing some of the most common iOS stuck issues. In fact, it can fix up to 200 of these iOS stuck issues such as the iPhone stuck on the Apple logo, iPhone stuck during the update. This program is more useful and effective than iTunes restore since it will fix your device without causing data loss. It also supports all versions of iOS device models.
How to use FixGo to fix iPhone frozen and won’t turn off
To use FixGo to repair a device that is stuck and won’t turn off, download and install the program on to your computer and then follow these simple steps:
Step 1: Run the program on your computer and then connect the device. Wait for FixGo to detect the device. Select “Standard Mode” from the home page.

Step 2: You then need to download the latest firmware for the device. Click “Browse” to select the path for the firmware and then click “Download” to begin downloading the needed firmware.

Step 3: When the download is complete, simply click “Repair Now” and the program will immediately begin fixing the device. Ensure that the device remains connected to the computer until the process is complete and the device will restart in normal mode.

5. Restore Your iPhone from a Backup
You might also be able to fix the device by restoring it from a backup in iTunes. This solution is often effective since it removes all data and settings from the device and reinstalls everything, giving your device a fresh start. Here’s how to restore your iPhone from an iTunes backup:
- Step 1: Connect the device to the computer using USB cables
- Step 2: Click on the “Device” icon and then select “Summary” on the left
- Step 3: Click “Restore Backup” and then click “Restore”. Keep the device connected until the process is complete.
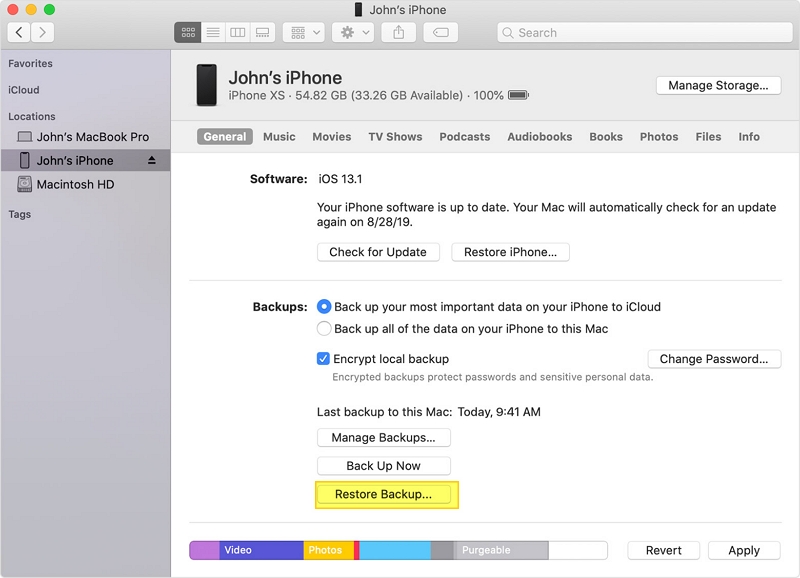
6. Contact Apple Support
If all the solutions above fail to fix the problem, it is likely that your problem could be bigger than a simple software glitch. In this case, we recommend contacting Apple for assistance. The technicians at your local Apple Genius Bar will be able to fix the device at no extra cost if it is still under warranty. You may want to make an appointment to avoid waiting too long.


