Many iOS 17 users have been repeatedly asking why the HDMI adapter is not detected on their iOS 17. This issue is not a new one for iOS users. It can happen due to various reasons like system bugs, inactive Airplay settings, cable issues, and so on. However, this iOS 17 HDMI failure error can be fixed by following some useful methods. In this article, we are suggesting how to fix iOS 17 HDMI failure on iPhone 14/13/13 mini.
How Do I Mirror My iPhone to HDMI?
To mirror your iPhone to HDMI, the steps are quite easy. To get the task done, just follow the steps below:
- Into the charging port on the bottom of your iOS device, plug in your Digital AV or VGA adapter.
- Make sure to connect an HDMI or VGA cable to your adapter.
- To your secondary display, connect the other end of your HDMI or VGA cable.
- After that turn on your secondary display.
- Switch to the correct video source on your secondary display if necessary. Use your display manual if you need help.
How to Fix iOS 17 HDMI Failure Issues?
It is easy to fix iOS 17 HDMI failure issues. You have to take some action. You will quickly overcome the challenge so far you take them. Here are the essential tips to consider:
1. Reboot Your iOS Device
To fix the mirroring issues, you will need to restart your device. By simply following the procedure below, you can do the device restarting.
How to Soft Reboot
- For a few seconds, press and hold the power button.
- Until you see Slide to Power Off appear on your screen, you have to wait.
- After that swipe the Slide to Power Off slider.
- Wait for your device to turn on after pressing and holding the power button again.
- Even if you usually use a fingerprint for ID, you will have to enter your passcode at the startup.
How to Hard Reboot
- Simultaneously, press the either volume button or the side button.
- Drag the Power Off and wait 30 seconds to turn off iPhone once it appears.
- Until you see the phone restart, press and hold the side button.

2. Change A Different iOS Device And HDMI Adapter
To get this problem resolved, you might also need to change your iOS device and even your HDMI adapter which is because the HDMI adapter on your device might likely have been damaged. There won’t be any connection between your device and the adapter if it’s damaged.
3. Update Your iOS to The Latest Version
You are left with no other choice than to update your iOS to the latest version when you also face an iOS new update problem playing audio thru HDMI. Kindly follow the procedures below to get the updating done:
- Connect to the internet Wi-Fi after plugging your device into power.
- Tap “Software Update” after going to “Settings > General”.
- Click “Download and Install”. Tap “Continue or Cancel” if a message asks to temporarily remove apps because the software needs more space for the update. iOS or iPadOS will reinstall apps that it removed later. Learn what to do next if you tap “Cancel”.
- Tap “Install” to update now. Or you can choose “Install Tonight or Remind Me later” after tapping “Later”. Just plug your device into power before you go to sleep if you tap “Install Tonight”. Automatically, your device will update overnight.
- Enter your passcode if asked.
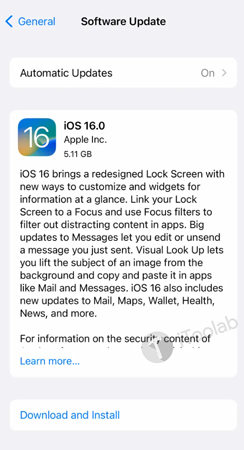
4. Set Automatically AirPlay to TVs Never
The major cause of this problem could also be the default settings on your device. To fix the issue, you will need to Set Automatically AirPlay to TVs Never. Follow the given steps to get this goal accomplished:
- On your iPhone or iPad, launch the Settings app and tap on “General”.
- Tap on “AirPlay & Handoff” next.
- Click on “Automatically AirPlay to TVs” next up.
- You have three options on the next screen:
- Choose “Never”.
Never: Select it to prevent your iOS or iPadOS device from sending videos automatically to the AirPlay-supported smart TVs.
Ask: Choose it to get a prompt asking you to confirm before connecting automatically to the nearby AirPlay TVs when playing videos in the compatible apps.
Automatic: This is selected by default and allows you to mirror the videos playing on your device automatically.
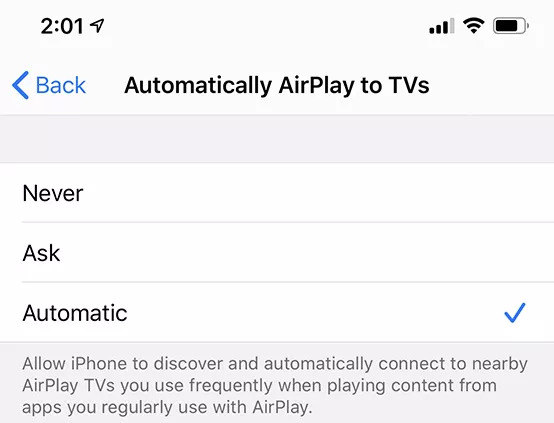
5. Ask Apple for Help
You will need to consult Apple support services for help if this matter at hand isn’t resolved. You call the phone number related to your location depending on where you are located.
Bonus Fix: Quickly Repair iOS 17 HDMI Failure without Data Loss
Using iToolab FixGo is the best way to overcome the iOS 17 system issue. You can comfortably solve problems like being stuck on the Apple logo, black screen, boot loop, etc. without losing your data when you use this tool. It is one of the best programs that helps you to enter/exit recovery mode for free. You can repair 200+ iOS system problems with just three steps. FixGo will help you get all the troubles done no matter what scenario you are in. Without any data loss, this program helps you to save your Apple device. It doesn’t require you any technical skills.
One Click to Fix 200+ iOS Issues with FixGo
- All iPhone/iPad update issues can be easily repaired.
- Enter/exit recovery mode for free in one click.
- Easily update and downgrade iOS 17 without data loss.
- All iOS devices and versions are supported.
Steps to repair iOS 17 HDMI failure cause by iOS system problem without data loss:
Step 1 On your Win or Mac, download and install the latest version of iToolab FixGo. Click “Start” after connecting your iPhone to the computer. From the options on the main page, select “Standard Mode”.

Step 2 Click on “Browse” to select the path for the firmware after selecting “iOS 17” firmware now. Then to begin downloading the latest iOS 17 firmware on your device, click “Download”.

Step 3 Simply click “Repair Now” as soon as the firmware download is complete and the program will immediately start repairing the device. Your iOS device will be restarted and updated to iOS 17 successfully after that.

The Bottom Line
In this article, we have suggested how to fix iOS 17 HDMI failure on iPhone 14/13/12. Among the ways, we would highly recommend you to use iToolab FixGo. It is one of the best programs that can fix all iOS problems without wasting time in any scenario. This software is time-saving and reliable. As this software is 100% safe, you can use it and fix your iOS 17 device without worrying.


