Are you dealing with iPhone 15/14 stuck on the Apple Logo right now? I understand how you feel, but thankfully you are now in the right place because we have the best solutions. In this post, we will share with you exactly how to fix an iPhone that is stuck on the Apple Logo(iOS 26 included). The solutions we’ll outline below have worked for most of our clients who’ve encountered this problem. Let’s begin with the main reasons why your iPhone may be stuck on the Apple Logo.
Why Is Your iPhone Stuck on Apple Logo?
When your device is displaying the Apple Logo for longer than normal, it often means that something has changed in the startup routine and the device is failing to restart. The following are just some of the causes of this start-up mishap:
❌ iPhone Stuck on Apple Logo after Update
While for the most part, the update installs pretty seamlessly, there are some people who have encountered issues such as the infamous iPhone stuck at Apple logo after update iOS 26/18. Apparently, the underlying cause of the problem is software-related since the symptom instigated after installing the latest iOS update.
❌ iOS Restarts, Restores, And Data Transfers
iOS restarts restore and data transfers from your computer to the device can cause this issue since they often have access to the core functionalities of the startup process. This is especially true if the USB cables or ports that you use are in some way defective. They can interfere with the data transfer process, causing software corruption that can lead to the device getting stuck on the Apple Logo. In fact, software issues like this one are often caused by software functions like a restart and restore.
❌ Jailbreaking Device
While Jailbreaking your device may not necessarily cause any software problems, it is important to note that when you jailbreak the device you essentially completely restore it. Since this process is meant to help your apps bypass Apple’s safeguards and access your iPhone’s basic functionality, some of these apps can cause the device’s software to malfunction, causing this problem.
❌ Hardware Issues
One other common cause of the device getting stuck on the Apple logo is hardware issues. It is important to note that your iPhone will often check in with the various hardware components as part of the startup process. When one or more of these hardware components are unresponsive, the device will not restart or you may experience startup issues like this one.
Top 5 Solutions to Fix iPhone Stuck on Apple Logo
If your iPhone stuck with apple logo, don’t feel frustrated. Here are 5 ways to fix iPhone stuck on apple logo.
- 1. Use FixGo to Fix the iPhone Stuck on Apple Logo without Data Loss
- 2. Force Restart Your Device
- 3. Put the Device in Recovery Mode
- 4. Put the Device in DFU Mode
- 5. Go to the Apple Store
1. Use FixGo to Fix the iPhone Stuck at Apple Logo without Data Loss
Sometimes, however, a force restart can fail to fix the problem. In this case, we recommend using iToolab FixGo. iToolab FixGo is the ideal tool to use when you want to very easily and quickly fix common iOS issues without any data loss. iToolab FixGo is a program that can be used to fix all common iOS issues including a device that is stuck on the Apple logo without causing data loss. Now supports the new iPhone 15/14 series.
iToolab FixGo
Fix 200+ iOS/iPadOS/tvOS Issues at Home Like A Pro
- 👍 Fix all iOS stuck issues without losing data.
- 👍 Fix iPhone/iPad/Apple TV system problems.
- 👍 No technical expertise required.
- 👍 Support all iOS devices and the latest versions.
How to Use FixGo to Fix iPhone Stuck on Apple Logo
To fix a device that is stuck on the Apple Logo using FixGo without data loss, you need to use the Standard mode in FixGo. The program is very easy to use because much of the work is done automatically, and it is compatible with all iOS device models and all iOS versions of the iOS firmware including iOS 26/18.
Step 1 Connect Your iPhone to the Computer
Once you have installed the program on your computer open it and then click on “Standard Mode” on the main page. Connect the problematic iPhone to the computer using USB cables and then click “Fix Now”.

Step 2 Download Firmware
To repair the device, the program needs to install the latest firmware on your device. Click “Browse” to choose a path for the firmware and then click “Download” to download the latest firmware for your device.
Please note that firmware packages tend to be very large files. As a result, this download process may take quite some time. A stable internet connection may help the process run faster.
If you had already downloaded the firmware for the device, click “Select” to import it into the program.

Step 3 Fix the System Issue
When the download process is complete, click “Repair Now” and the program will immediately begin repairing the device. When the process is complete, the device should restart normally and the problem should be permanently fixed.

2. Force Restart Your Device
One of the first things you should try when your iPhone is stuck on the Apple Logo is to force restart it. The process to restart your iPhone will depend on the device’s model.
What Is a Force Restart?
A Force Restart is a simple procedure that works as a quick fix for any iPhone and iPad software issues. Rather than contact Apple or rush to the Genius bar every time your device experiences problems, you should try a force restart: the first line of defense for all common iOS issues.
When Should You Force Restart?
A force restart is an ideal solution for any time that your iPhone or iPad displays some software glitch. Software issues on your iOS device can be caused by an iOS update that didn’t quite go according to plan, a third-party app that malfunctions, or an iOS bug. In this case, a force restart is the first thing to try since it essentially forces the bug out of your device’s system.
How to Force Restart your iPhone
The process to force restart your iPhone will depend on the iPhone model that you have. The following is how to force restart the various iPhone models:
iPhone 8, iPhone X, and Higher
These newer iPhone models don’t have a physical home button, which is why it can be confusing for most people when trying to force a restart.
But the process is rather easy. All you have to do is press and release the “Volume Up” button and press and release the “Volume Down” button. Then press the “Side” button until the Apple Logo appears on the screen. You may have to press the “Side” button for up to 30 seconds before you see the Apple Logo.
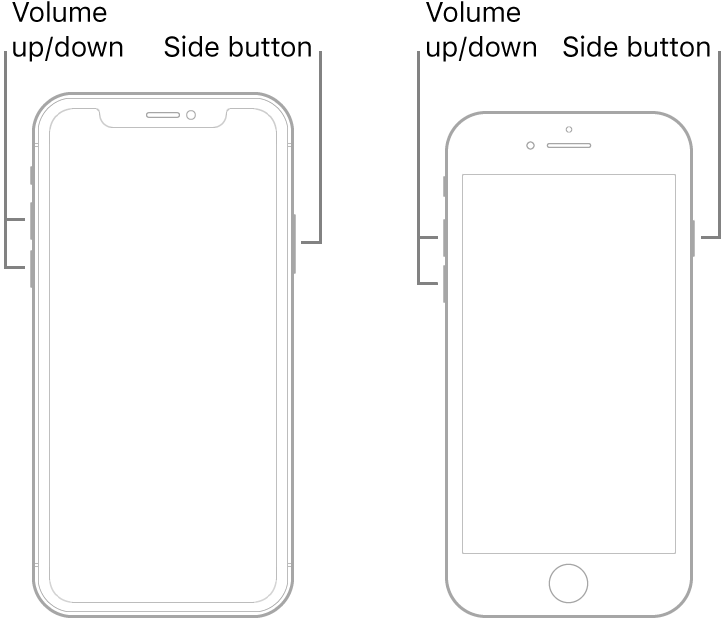
iPhone 7 and 7 Plus
The iPhone 7 and 7 plus also lack a physical home button. But the process to restart these devices is also quite different and unique to only these two devices.
To force restart an iPhone 7 or iPhone 7 Plus, press and hold the “Volume Down” and “Side” button together. Keep holding the two buttons until the Apple Logo appears on the screen.
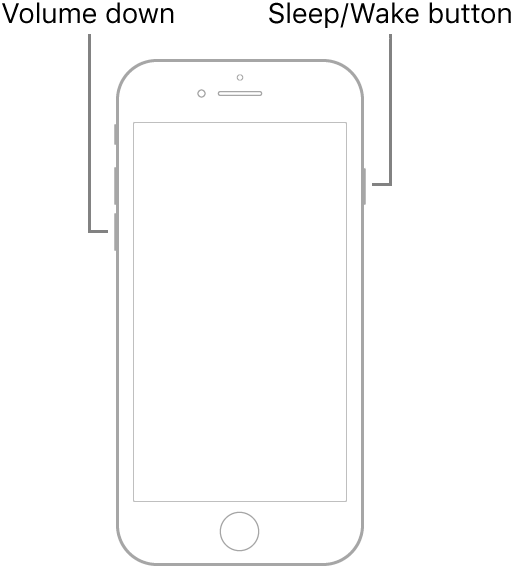
iPhone 6s and Older
Older iPhone models that include the iPhone 5s, SE, 6, 6 Plus, and 6S Plus all have a home button and therefore a force restart of these devices is often easy. All you have to do is hold down the home button and the Sleep/Wake button until you see the Apple logo appear on the screen.
You will know that the restart has worked when the Apple Logo stops flashing on the screen. The screen may turn black after the force restart. If this happens, don’t panic! It just means that the device is now turned off and you just need to press the power button to turn on the device.
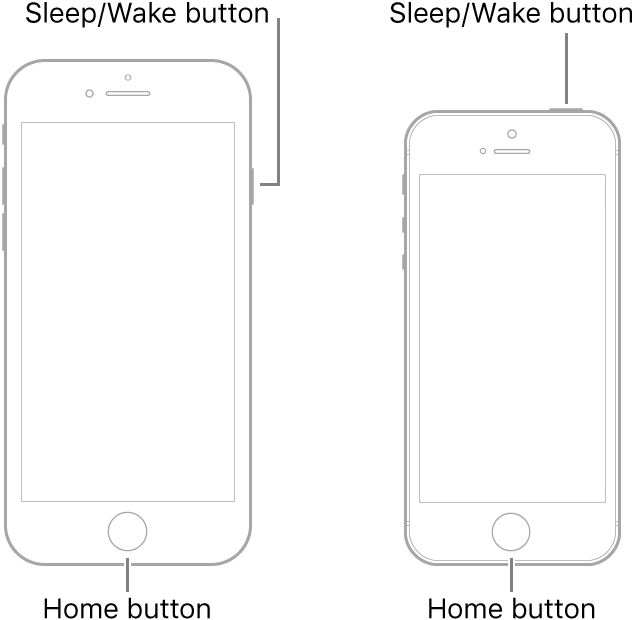
3. Put the Device in Recovery Mode
Putting the iPhone in recovery mode is another solution that can be very useful when you want to fix a device that is stuck on the Apple Logo.
What is Recovery Mode?
Recovery Mode is a troubleshooting solution that allows you to restart the device, but stop the OS from running so that you can fix the software issues. It is effective since software issues like this one are often caused by a faulty OS and when you stop the OS from running, you can easily fix the problem without interference from the OS.
How to Put the Device in Recovery Mode
The procedure to put your device in recovery mode will depend on the iPhone model. The following is how to do it for all models:
iPhone 8, 8 Plus, X, XR, XS (Max)
- Connect the iPhone to the computer and launch iTunes
- Press and release the Volume Down button and press and release the Volume Down button
- Press and hold the Sided button until you see the “Connect to iTunes” logo appear on the screen.
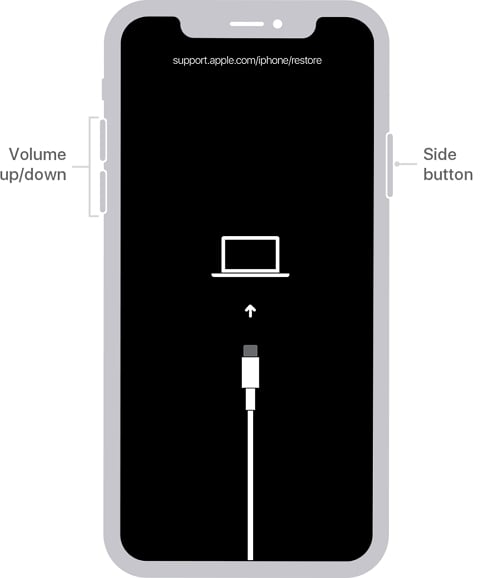
iPhone 7 and 7 Plus
- Connect the device to the computer and open iTunes
- Press and hold the Power and Volume Down buttons at the same time
- Keep holding both buttons even if you see the white Apple Logo screen. Release the buttons only when the “Connect to iTunes” screen appears.
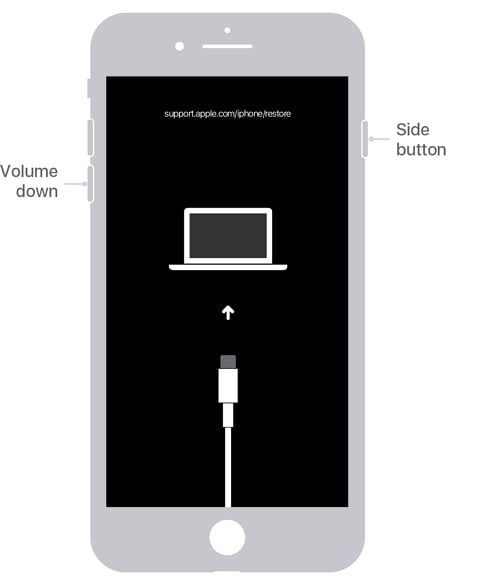
iPhone 6s and Earlier
- Connect the iPhone to the computer and run iTunes
- Press and hold the Power and Home buttons and keep holding the buttons even when you see the white Apple Logo.
- Release the buttons when you see the “Connect to iTunes” screen
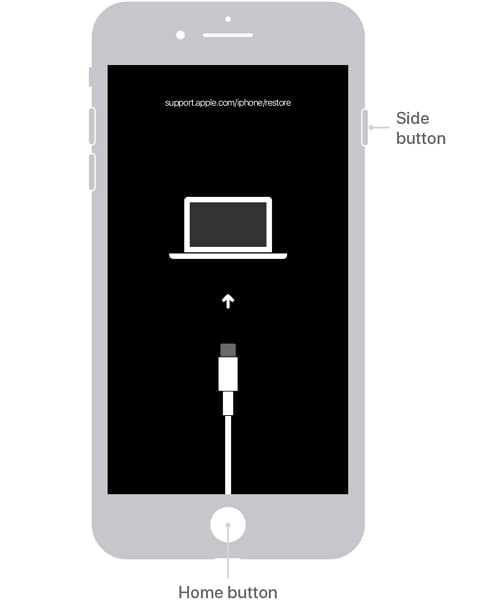
Once the device is in recovery mode, you should see a dialogue box pop up in iTunes asking you to either “Restore” or “Update” the device. Click on “Update” and follow the instructions to repair and restore the device.

4. Put the Device in DFU Mode
You could also fix a device that is stuck on the Apple Logo by putting in DFU mode. This is often a more advanced solution that should only be attempted when all other solutions fail.
What is DFU mode?
Device Firmware Update (DFU) mode is a process that is meant to stop part of the startup process to allow you to restore the iPhone and fix the problem. It is similar to Recovery mode in many ways, but it is more effective in the repair of low-level iOS 17 issues that can cause the device to be stuck on the Apple Logo.
Since DFU mode often requires a specific set of actions, most people find that they need a few tries to successfully put the device in DFU mode.
How to Put iPhone in DFU Mode
Again the procedure to put the device in DFU mode will depend on the iPhone model you have. Here’s how to do it for each model:
iPhone 8, 8 Plus, X, XR and XS (Max)
- Connect the iPhone to the computer using USB cables and open iTunes if it doesn’t automatically open.
- Now press and release the Volume Down Button.
- Press and release the Volume Up button.
- Hold the Side button until the device goes black.
- While still pressing the Side button, hold the Volume Down button.
- Hold both devices for 5 seconds and then release the Side button, but continue holding the Volume Down button.
- A popup will appear in iTunes saying that “iTunes has detected an iPhone in Recovery Mode”.
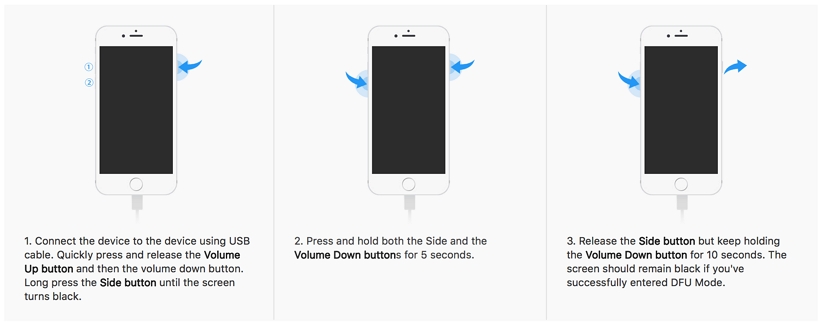
iPhone 7 and 7 Plus
- Connect the iPhone to the computer and run iTunes.
- Press and hold the power and the Volume down button together for at least 8 seconds.
- Release the Power button, but keep holding the Volume Down button.
- elease the Volume Down button after a few seconds and the screen should go completely black. If that doesn’t happen, you need to repeat the process.
- You should see the “iTunes has detected an iPhone in Recovery mode” message popup in iTunes.
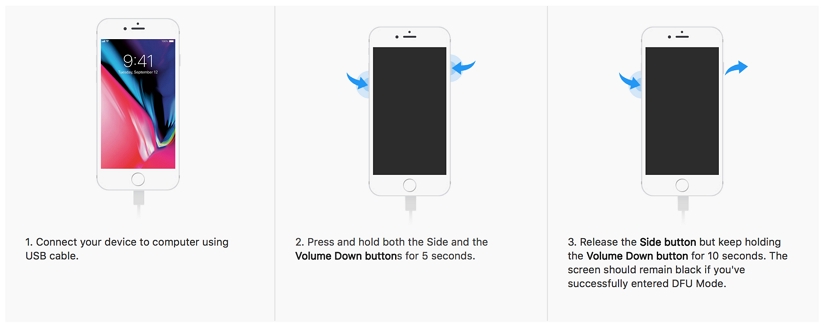
For iPhone 6s and Earlier
- Connect the iPhone to the computer and open iTunes.
- Hold down both the Home and the Power buttons for about 8 seconds.
- Let go of the Power button but keep holding the Home button.
- The screen should go black when you release the Home button and you should see the “iTunes as detected an iPhone in recovery mode” message popup in iTunes.
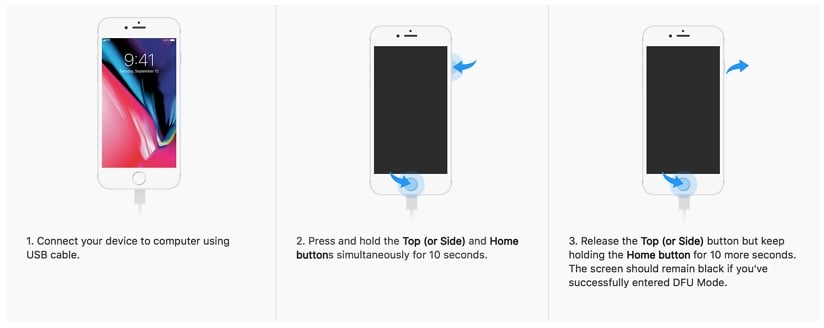
When the message appears, click “OK” and then click “Restore” to restore the iPhone and fix the problem.

5. Go to the Apple Store
If you try all the solutions above and the device is still stuck at Apple logo, it may be time to consider getting the device repaired. If your device is still under warranty and there is no other damage to it, Apple should cover the cost of the repair.
If you decide to contact Apple for further assistance, you should know that there is a possibility that you’ll have to get a new device. This is because this particular problem is often caused by a problem with the device’s logic board and the logic board is not something that can be easily replaced.
Also Read: How to Fix iPhone Flashing Apple Logo
Conclusion
If your iPhone stuck on apple logo, don’t feel frustrated. The above 5 ways can help you fix the issue. As you can see, iToolab FixGo, which is compatible with the latest iOS 17 version, is the best 100% working tool for you. Just 1-click to fix over 200 iOS stuck issues without data loss. Download FixGo for free try!


