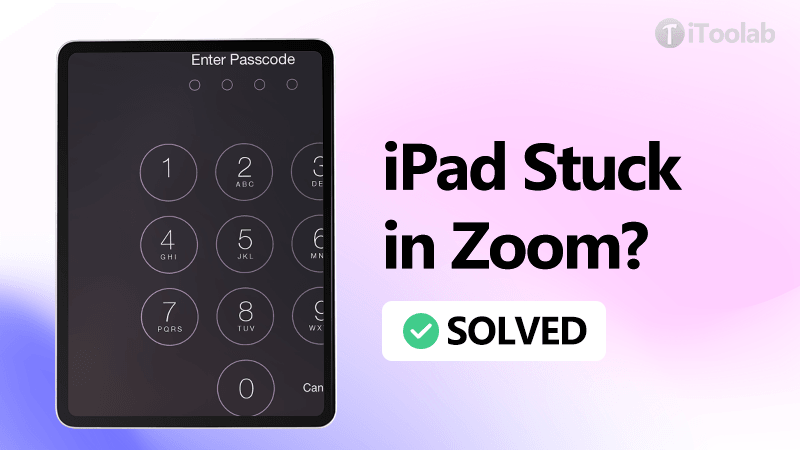
Your iPad or iPhone comes with so many features, some of which you will never use. One feature that you will notice on your device is the zoom mode. The zoom feature enables you to enlarge elements and icons on your iPad. If you happen to have a problem with your vision, this feature can come in handy since it lets you see the contents on the screen easily. There are times when you might find yourself stuck in the zoom. This leaves your iPad’s icons larger than normal, thus becoming frustrating, especially if you aren’t used to large icons.
Luckily, you can use different approaches to restore your device to normal if it gets in zoom mode. In this article, we will explore some of the options available for you to get out of zoom mode.
Part 1: Fix iPad Screen Zoomed In Stuck Issues with iToolab FixGo
This being a software-related challenge, you can quickly and easily fix it using a reputable system repair tool. And what better tool to do this than iToolab FixGo. This tool operates in either Standard Mode or Advanced Mode. We recommend that you use the Standard Mode since it doesn’t involve loss of data. The tool prevents data loss in case the iPad isn’t working properly. It fix over 200 common iOS related issues such as a device stuck on restarting loop, Apple logo, black screen, recovery mode,etc.
To use FixGo effectively to fix iPad related issues, you should first download and install the software on a computer and then go through the followings steps:
Step 1 Launch the FixGo software and click on the ‘Standard Mode’ option.

Step 2 Connect your computer and iPad using a lightning cable and click ‘Fix Now’.

Step 3 You will have to download the required firmware to update the iPad system. To do this, click on ‘Download’.

Step 4 After the firmware is installed, click the ‘Repair Now’ option to update the system. Keep the connection intact until the process is done.

Part 2: Try to Turn Off or Control the Zoom on Your iPhone
Zooming out of your iPad could be easier than you thought. If you ever find yourself in zoom mode, there is just no need to panic. The first step would be to double-tap on the screen of your device with three fingers.
If it doesn’t work in the first instance, try double-tapping again, but this time making sure that the tapping is faster and your fingers are somehow apart.
While zoom is on, you can go around your iPad screen by dragging using three fingers. This way, it becomes possible to use your device even without having to zoom out.
1. Access the Settings on Your iPhone to Turn Off Zoom
There are situations where you can’t zoom out of your device by tapping three fingers. This might be because your iPad is unresponsive. At this point, there is an option of fixing the problem by forcing your device to restart.
However, there is a high chance that it won’t help either. You should proceed to turn off zoom from your device’s settings. This is possible either by using a computer or just through the phone. To do this, follow the steps below:
- Navigate through your iPad using three fingers and head to the settings.
- If you are on iOS 16 or later versions, head to ‘Settings > Accessibility > Zoom’.
- On iOS 12 or earlier versions go to the ‘Settings > General > Accessibility > Zoom’.
- Turn off the zoom mode.
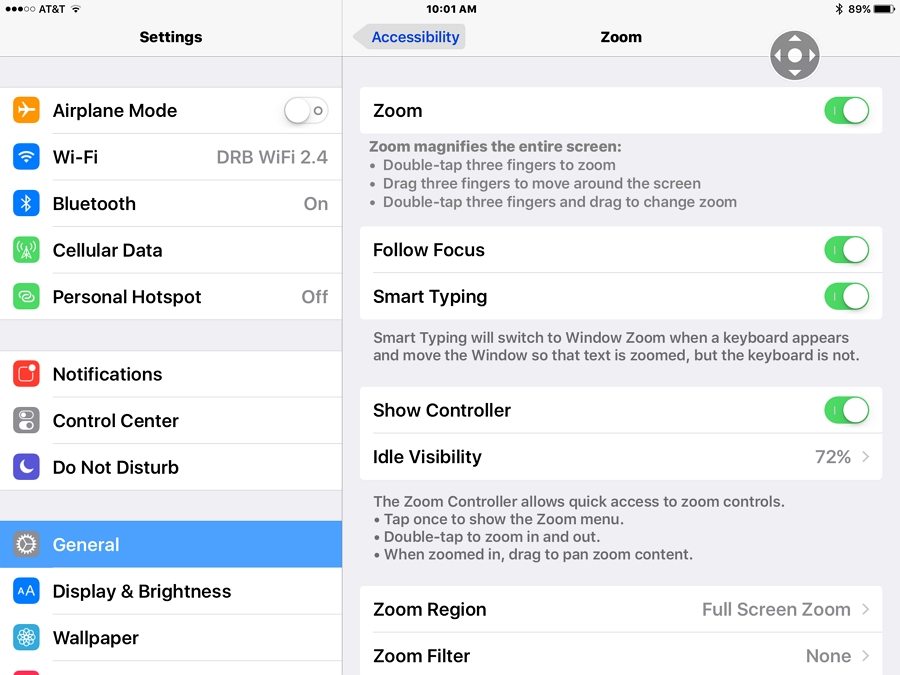
2. Use iTunes or Finder on your Computer to Turn Zoom Off
You can also turn off zoom on your iPad using either Finder or iTunes. To do this, follow the steps below:
- Using an Apple lightning cable or USB, connect your iPad to a computer. Here, we recommend that you use a computer that your iPad has connected to before so that you are not prompted to tap ‘Trust This Computer’ or enter the passcode.
- On macOS Catalina: Launch Finder and then choose iPad from the sidebar. After this, head to the General tab.
- For Windows or macOS High Sierra or earlier versions: Launch iTunes and then choose your iPad from the screen’s top-left.
- From ‘Options’, click on the ‘Configure Accessibility’ option.
- Deselect Zoom from the window that pops up and then select OK.
- To confirm accessibility settings, you should sync with your iPhone.
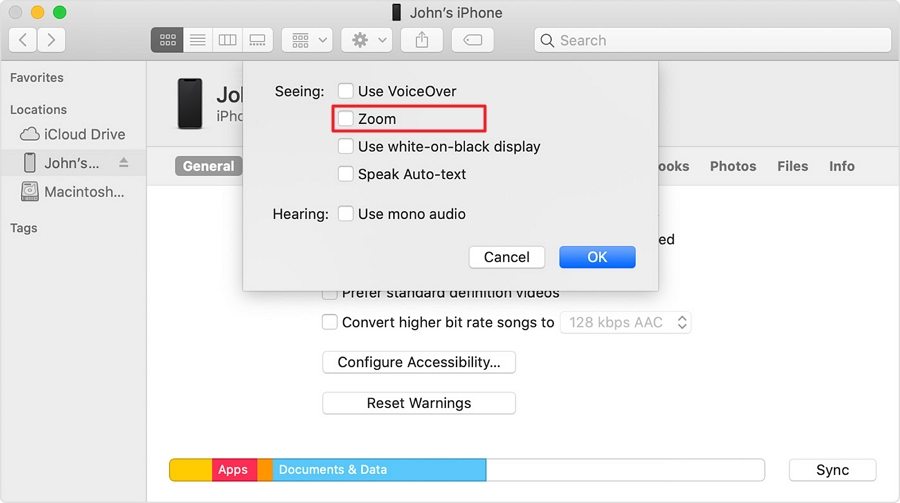
Part 3: Force Restart iPad to Fix iPad Screen Zoomed In Stuck
There is a chance that the above methods fail to work out. If that happens, then you can fix your iPad by proceeding to restart it. However, a basic restart is limited in functionality and may fail at the task. You can therefore use a force restart.
A force restart of your iPad is also helpful in some cases. It will turn the device’s system off abruptly and then power it on again. This approach can jog the processor to your device back into action like nothing ever happened.
Follow the steps below to understand force restart effectively:
For iPad with a Home button
- Hold the top button and home button together.
- Keep holding them until you have the Apple Logo on the screen.
For other iPad models
- Press and quickly release the volume up button, press and quickly release the volume down button, then press and hold the top button.
- Keep holding until you see the Apple Logo on the screen.

The above are the ways you can use to force restart your iPad. After finishing with them, you can proceed to disable guide access:
- Open your iPad and head to ‘Settings’.
- Click on ‘General’ then ‘Accessibility and turn off guided access.
If the issue isn’t fixed, you can use another approach.
Part 4: Reset All Settings on Your iPad
If you have performed all the above procedures and none seems to be working, resetting all your settings on your devices can be your next solution. A reset will erase recent customizations and auto-update overrides that may be responsible for the problem you are experiencing.
You can follow the steps below to reset all settings on your iPad:
- From your home screen, tap on settings.
- Select General.
- Scroll down and then tap the Reset option.
- From the options presented, select Reset all Settings.
- When prompted to enter your passcode to proceed, do so.
- Finally, confirm all settings reset.
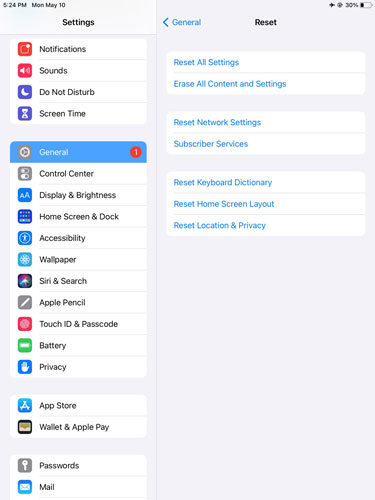
When you are resetting your device, it will restart automatically and load up original settings and values. You can re-enable the necessary features individually, especially those that have been disabled by default.
Conclusion
If your device finds itself in zoom mode and you can’t seem to find a solution, this guide will help you out. Several approaches will take through a step-by-step approach on how to restore. However, if all the above options fail, you should visit your nearest Apple Store for assistance. There is also an option for contacting Apple online. We hope that you got the solution you were looking for.
iToolab FixGo
Repair 200+ iOS/iPadOS/tvOS Stuck Problems
- Free to Enter/Exit iPhone Recovery Mode.
- Easily repair iPhone update issues and no data loss.
- Downgrade any latest iOS version to the previous one.
- Best choice for iOS update/system issues.







