Is anyone having issues with AirDrop, specifically AirDropping to a MacBook?
The problem I have is it being stuck on “waiting.” Now I’ve turned off bluetooth, AirDrop and Wi-Fi on both my Mac and iPhone and turned It back on, and still its stuck-on waiting. Ive also did a hard reset, VOL up/down, power button and its stuck-on waiting. Is anyone else having issues like me?
— Quoted from Reddit
Sending files between two devices within the Apple ecosystem is very simple and fast, thanks to AirDrop. But this is not a perfect function and can sometimes crash after the update. AirDrop not working? No worries. In this article, we tell you everything you need to know to solve all problems with AirDrop.
What Is AirDrop?
AirDrop is a functionality developed by Apple that allows you to quickly transfer files between devices manufactured by the brand, such as iPhone, iPad, and Mac. It uses technology Bluetooth LE that transmits, discover, and negotiate connections while using Wi-Fi to peer to transfer the data. This makes file transfers truly fast and secure, as well as energy efficient. It is, therefore, a feature that offers the possibility that both iOS and macOS devices can share files completely wirelessly, all with minimal effort. AirDrop is great when it works, but you’re more likely to experience issues if you have older hardware.
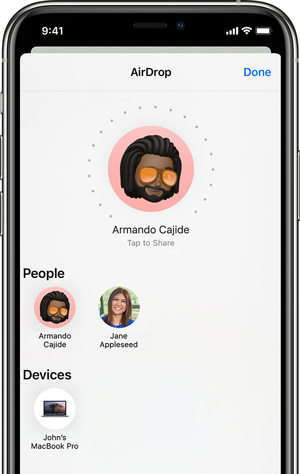
How AirDrop Works?
Apple AirDrop initially uses Bluetooth to establish a Wi-Fi connection between two devices. Both devices must be Apple, but it works between an iPhone and an iPhone, an iPhone and a Mac, a Mac, and an iPad, etc.
The two Apple devices you are using for AirDrop must have Bluetooth and Wi-Fi enabled and must be within 30 feet (9 meters) of each other. Then a firewall is created around the peer-to-peer Wi-Fi connection from both devices, and files sent via AirDrop are encrypted. When you select the icon to share to a file or photo, nearby devices that support AirDrop and do not have AirDrop settings set to Receive Off on iPhone, iPad, or iPod Touch or Nobody on Mac will automatically appear below the file on the screen to share. When you tap on the receiver, you will be notified and have the option to accept or reject the file. Apple AirDrop will then transfer the file over the Wi-Fi connection.
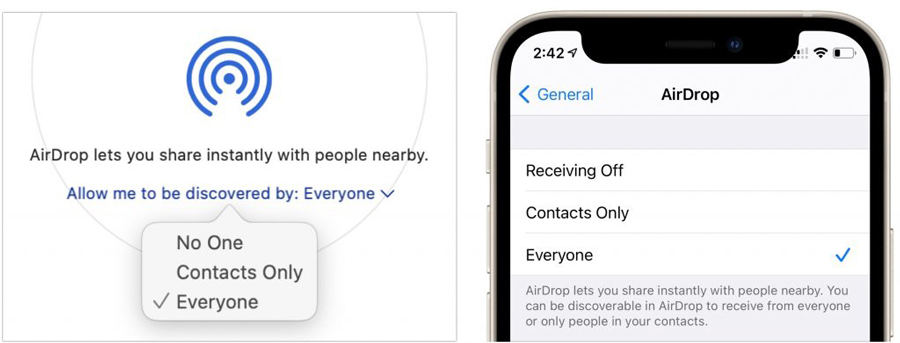
Check AirDrop Compatible Devices
- AirDrop is compatible with the following Mac computers:
- MacBook Pro (Late 2008 or newer)
- MacBook Air (Late 2010 or newer)
- MacBook (late 2008 or newer)
- iMac (early 2009 or newer)
- Mac mini (mid-2010 or newer)
- Mac Pro (Early 2009 with AirPort Extreme or newer)
- AirDrop is compatible with iOS devices that:
- Run iOS 7 or later
- Have a Lightning port
- Despite this wide compatibility, the older your device is, the more likely it will have AirDrop issues.
Common Issues on AirDrop Not Working
Let’s walk through the top reasons why your AirDrop isn’t working and some quick ways to fix AirDrop.
- 1. AirDrop Not Working on iPhone/iPad
- 2. AirDrop Not Working on Mac
- 3. AirDrop Not Showing Up
- 4. AirDrop Not Sending
- 5. AirDrop Unable to Send Passwords
- 6. AirDrop Stuck on “Waiting”
- 7. AirDrop Transfer Failure
- 8. AirDrop Error “No People Found”
1. AirDrop Not Working on iPhone/iPad
Fix 1: Reset network settings
You can always restore the network settings, which is something a little more extreme. In this way, it is possible to have the connections clean as if you had restored the factory settings. The problem is that all the networks you have saved will be. To be able to do this, you must follow the following steps:
- Go to Access Settings
- Enter General
- At the bottom of the screen, click on ‘Reset’
- Choose the option ‘Reset network settings’

Fix 2: Restart Wi-Fi and Bluetooth
You can always forget the Wi-Fi network and Bluetooth device and try to pair it from scratch. Often, the issue lies in the pairing process, and you can forget the Wi-Fi or Bluetooth device and try to connect to it again to fix the problem.
Fix 3: Re-sign in iCloud
In addition to restoring Wi-Fi and Bluetooth connectivity, it may be necessary to log back into your iCloud account when none of those mentioned above options has fully worked. To do this, we must open the Settings application, click on your name and go to the iCloud button, which we will have to press to access the corresponding section. If necessary, it is advisable to log out of iCloud and finally login again.
Fix 4: Restart your device
When in doubt, turn it off and on again. This will probably solve your AirDrop problems (at least temporarily), although it is not always the most convenient option.
Fix 5: Equip your device with the latest iOS 17 version
Like macOS, iOS receives regular updates. To have the best chance of succeeding with AirDrop, make sure you use the newest version of iOS 17. Head to Settings> General> Software Update and install any available updates.
2. AirDrop Not Working on Mac
Fix 1: Check device compatibility
An iPhone can only use AirDrop on a Mac introduced in 2012 or later (Mac Pro 2012 is an exception). Also, your Mac must be running at least OS X 10.10 Yosemite. Open the Apple menu and select About This Mac to check your Mac model and operating system version.
Fix 2: Adjust AirDrop settings on Mac
To turn on and set up AirDrop on Mac computer:
- Step 1: Select “Go” in the Finder menu.
- Step 2: Choose AirDrop from the menu that appears. The AirDrop settings window will appear on your screen. If your Bluetooth or Wi-Fi is turned off, you will see a button you can use to turn them on. AirDrop turns on automatically when Bluetooth and Wi-Fi are enabled on your Mac computer.
- Step 3: To get files from people not included in your Contacts app, use the “Allow me to be discovered by” setting available at the bottom of the AirDrop window.
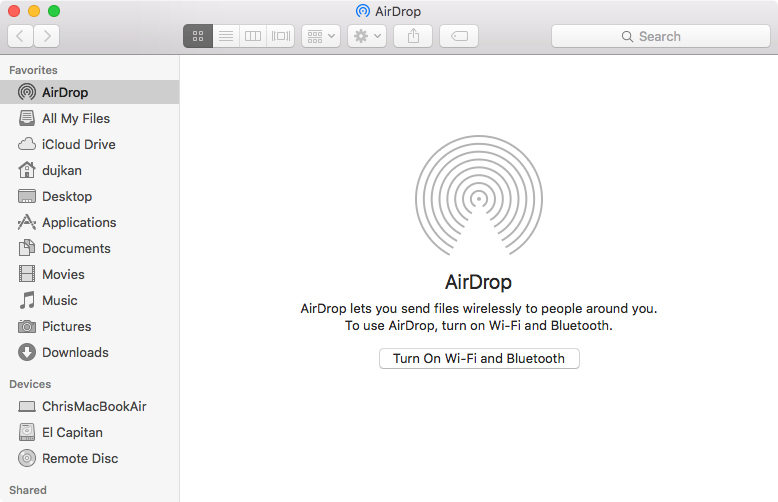
Fix 3: Check Wi-Fi and Bluetooth
Try disabling and re-enabling Bluetooth on both Mac and iPhone. That often takes care of minor glitches that prevent AirDrop from sending or receiving files. Open the Bluetooth and Wi-Fi status menus in the Mac menu bar or Control Center. Then turn off both Bluetooth and Wi-Fi. Wait a few seconds and re-enable both options.
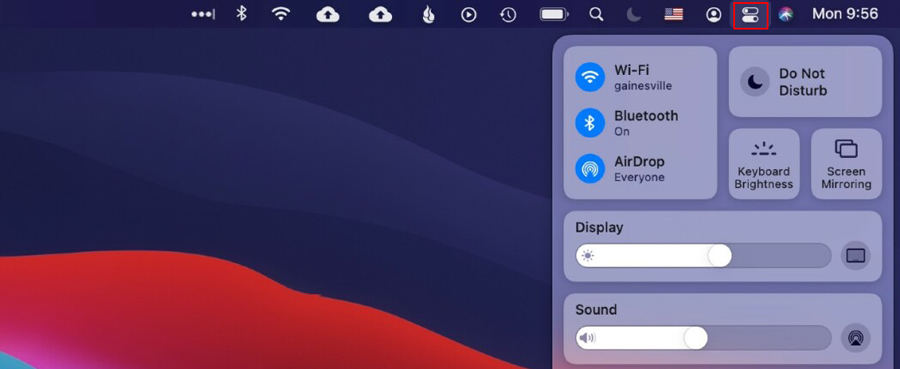
Fix 4: Allow AirDrop to everyone from Mac
By default, the Receive permission in AirDrop is set to Contacts Only. If you’re trying to send a file to your Mac from an iPhone you own, that shouldn’t cause a problem. However, if you want to receive a file from someone else’s iPhone, it’s best to change it to All, even if you have the person listed in the Contacts app. To do that, open an AirDrop window. So, set me to be discovered: at all.
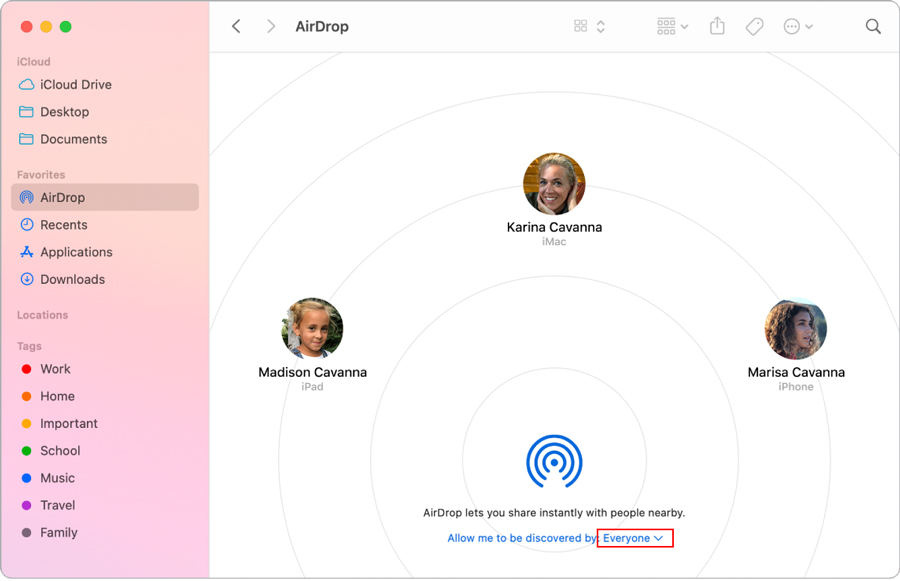
Fix 5: Sign into iCloud on both devices
Make sure device owners are signed into iCloud, as this is what will identify them if they need to be in your contacts. Even if you have ‘All’ as the AirDrop option, it is wise to ensure that all devices are connected to iCloud.
Fix 6: Disable do not disturb mode on Mac
Open the Mac Control Center and turn off Do Not Disturb. If you are using macOS Catalina or an earlier version, you must open the Notification Center to turn it off.
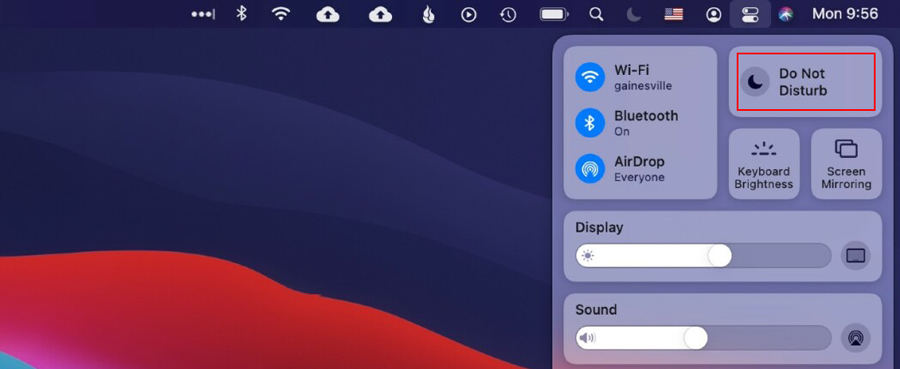
Fix 7: Prevent Mac from going to sleep
If the iPhone you’re trying to send to isn’t unlocked, the device you’re trying to AirDrop from may not be able to see it. Make sure that all the devices being used are awake or unlocked to rule out this situation.
3. AirDrop Not Showing Up
Fix 1: AirDrop Grayed Out and Unable to Access or Activate on Tap
It might be a reason that the AirDrop restriction is turned off. To enable it, go to the Settings app and tap on the Screen Time and enter the Passcode if required. Next, tap on the Content & Privacy Restrictions toggle and tap Allowed Apps. Then turn the toggle on next to the AirDrop.
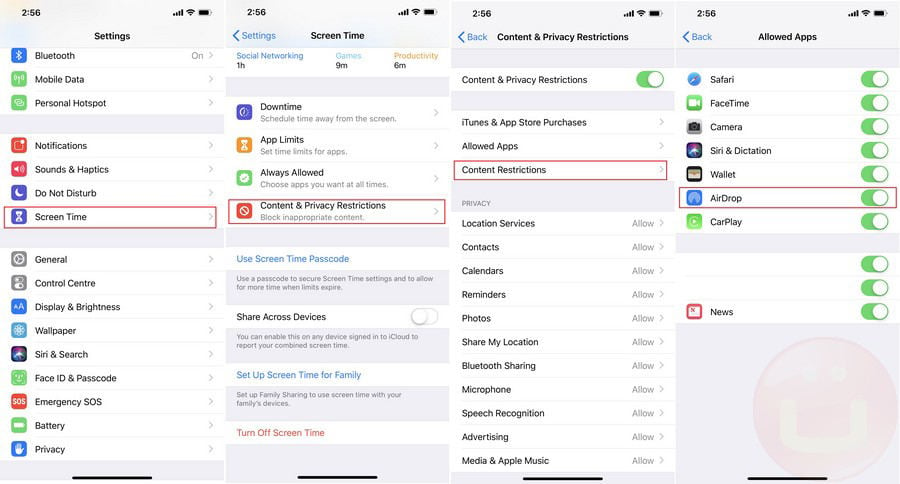
Fix 2: Restart or Force Reboot iPhone
In case none of the above options worked, we could try to force restart our iPhone or iPad. The most straightforward and fastest option is to press the Start button and the Power button at the same time, simultaneously for a few seconds, until the screen goes black, and the device begins to restart itself.
Fix 3: AirDrop not showing in latest iOS 17 control center: iPhone, iPad
It’s not possible to customize the AirDrop in the new iOS control center. Then press and hold on to the square box under the control center. Select Receiving Off, Contacts Only and Everyone.
4. AirDrop Not Sending
Fix 1: Re-enable Bluetooth
AirDrop uses your cell phone’s Wi-Fi and Bluetooth to perform file transfers. Restarting these connections can make them more stable and end up with problems while using the service. A quick and easy way to restart both services is to turn on Airplane Mode, wait 10 seconds and then turn it off.
Fix 2: Move devices closer
Older Macs only use Wi-Fi for AirDrop transfers, so average range distances are typically around 50 meters. However, now that AirDrop works on both Mac and iOS devices, you need to be close enough for it to also connect via Bluetooth.
Fix 3: Disable personal hotspot
If your iPhone has an active personal hotspot, try disabling it. Open Control Center on your iPhone, press and hold the Cellphone icon and set Personal Hotspot to Undetectable.
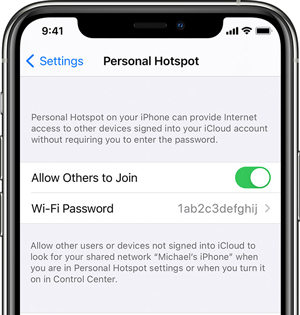
Fix 4: Disable do not disturb on Mac
If you have enabled the Do Not Disturb mode on your Mac, you won’t receive the notification to accept or reject the incoming files. To disable the Do Not Disturb mode;
- Step 1: Tap on the Notification Center icon at the top right corner of the menu bar.
- Step 2: Scroll down until you find the Do Not Disturb toggle. If the toggle is set to Off, make it On.
Fix 5: Modify MacBook’s AirDrop discoverability
MacBook must be configured to receive requests from the iPhone. To enable it;
- Step 1: Tap on the Finder icon and type AirDrop.
- Step 2: Then double click on the AirDrop to open the console.
- Step 3: At last, tap the drop-down button next to the ‘Allow me to be discovered by’ option and select Everyone.
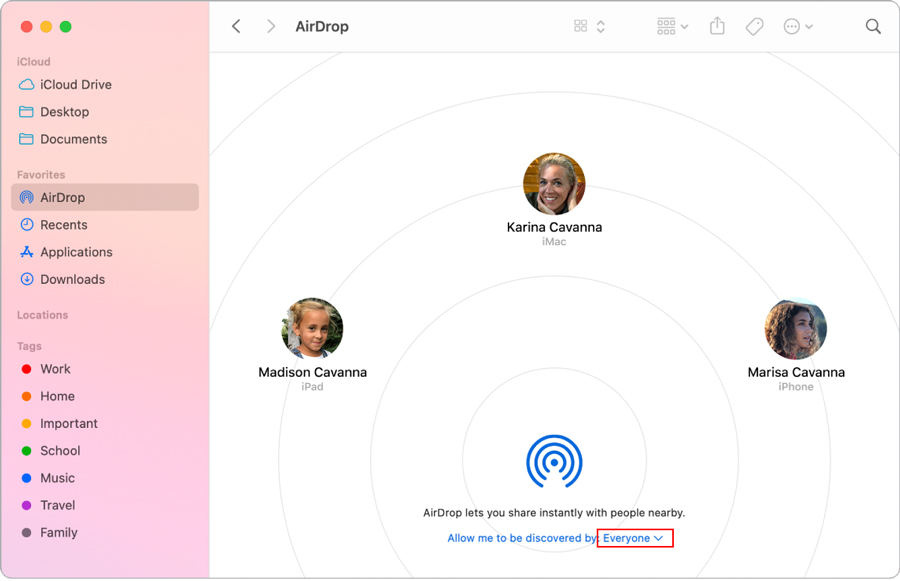
Fix 6: Unblock incoming connections on Mac
If you have the Mac firewall turned on, you may end up blocking all incoming connections. Make sure that is not the case.
- 1. Open the Apple menu and select System Preferences.
- 2. Select Security and Privacy.
- 3. Select the Firewall tab.
- 4. Select Click the padlock to make changes and enter your administrator password.
- 5. Select Firewall Options.
- 6. Uncheck the box next to Block all incoming connections and select OK.
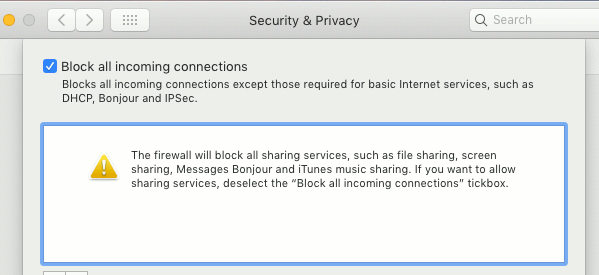
5. AirDrop Unable to Send Passwords
From iOS 11, Safari saves our passwords on the keychain. This is extremely useful because we can use different types of passwords in all our accounts and always keep them safe without remembering all of them. These passwords that we have saved can be shared by AirDrop with another person. But sometimes, you won’t be able to send passwords, and this is how you should resolve it.
- Fix 1: Enable the iCloud Keychain on your iPhone
- Fix 2: Make sure the person is on your contact list and not blocked
- Fix 3: Enable AirDrop visibility
- Fix 4: Disable Personal Hotspot
- Fix 5: Ensure AirDrop is not restricted
- Fix 6: Check whether the Do Not Status is off on your Mac
- Fix 7: Restart both devices
- Fix 8: Update to the latest OS
- Fix 9: Turn off the firewall on Mac
6. AirDrop Stuck on “Waiting”
In previous versions of macOS, there was a common Bluetooth glitch that stopped the process of AirDrop at the middle and marking it as Waiting. This is a minor issue, and it can be resolved by restarting the device. If the issue persists, try the below solutions.
- Fix 1: Make sure AirDrop permissions are given
- Fix 2: Restart the Bluetooth and Wi-Fi
- Fix 3: Reset the Bluetooth settings
- Fix 4: Make sure the contact is not blocked and available in your contact list
7. AirDrop Transfer Failure
AirDrop uses either Wi-Fi or Bluetooth to establish a connection between the 2 devices. When the device goes into sleep, the transfer may fail or halt midway. To prevent this, make sure to keep the iPhone awake. If the issue persists, try out the below solutions.
- Fix 1: Rebooting your iPhone, iPad, or Mac
- Fix 2: Change AirDrop Visibility Settings to receive from all the devices
- Fix 3: Disable and re-enable Bluetooth and Wi-Fi
- Fix 4: Check Firewall settings in your Mac to enable incoming connections
- Fix 5: Reset Network Settings on your iPhone
- Fix 6: Update the software
8. AirDrop Error “No People Found”
It is a common issue that many people face when Airdropping. Below are some of the fixes that can solve this issue.
- Fix 1: Turn on and off the AirDrop
- Fix 2: Make sure to enable Personal Hotspot and ensure both are awake
- Fix 3: Set AirDrop preferences on both devices to everyone
- Fix 4: Restart the devices
How to Fix AirDrop Not Working Caused by iOS 16 System Errors?
iToolab FixGo is software for fixing iOS system problems like many other apps. But it stood out among all these applications due to its ease and ability to solve many problems. FixGo software is used when your iPhone is stuck on a black or white screen, Apple logo, recovery/DFU mode, or your system is constantly reset and locked in or in a certain state. All these issues could be fixed from home and simply with our PC or Mac, without the need to contact Apple support or physically go to an Apple Store.
iToolab FixGo
3 Steps to Fix 200+ iOS/iPadOS/tvOS Problems
- 🔵Free to enter/exit recovery mode with 1-click.
- 🔵Fix problems with the tvOS operating system on Apple TV.
- 🔵Prevent data loss when repairing using Standard and Advance modes.
- 🔵Compatible with all iOS devices and versions.
📖 How-to-steps
Step 1: Connect the device to the PC
First, connect your iPad to the computer and wait a few seconds until the FixGo detects the device. Then choose Standard Mode to fix your iDevice.

Step 2: Download Firmware Package
To have the latest firmware for the device update, click on the Browse button, select the firmware’s location, and click on the Download to start downloading the available iOS firmware.

Step 3: Get the device up and running
After downloading the firmware, click on the Fix Now button to repair your device in Standard Mode.

Conclusion
AirDrop is not the perfect service, unlike other file-sharing services. You are likely to experience minor flaws at times, but you can fix them with minimal help or even without the help of an expert now that you know the easiest solutions. With the ease of using iToolab FixGo, now the process is even simplified and safer.







