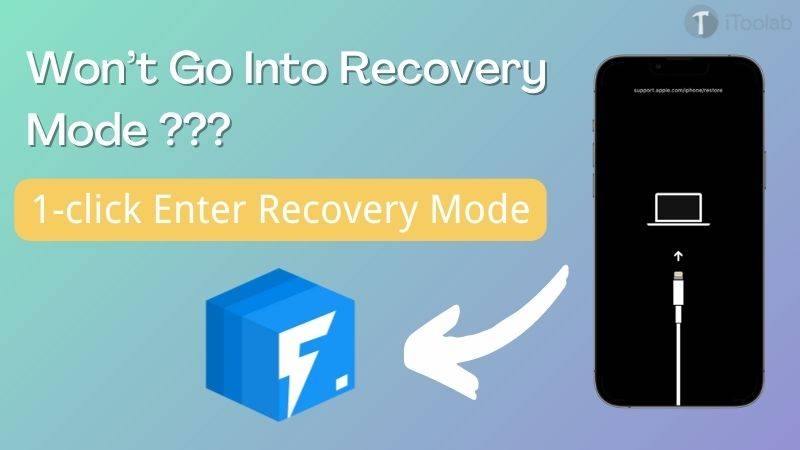
Recovery mode can be a very useful way to fix common iOS system issues so it can be quite problematic when your device won’t go into recovery mode. Let’s start by looking at what recovery mode is and how it works.
This article will offer you the best solutions when your iPhone won’t go into recovery mode.
FixGo – Free to Enter/Exit Recovery Mode in One Click
389,390,209 people have downloaded it
What Is The Recovery Mode?
When an iPhone becomes completely unresponsive, you have two options: you can either wait for the battery to deplete or you can hard reset the device. A hard reset, also known as a force reboot is basically the same as forcing the iPhone to shut down and then quickly start up again.
Recovery mode is often a solution for complex issues because it takes this a step further. It is a state that allows you to reinstall the iOS on the device by connecting it to a computer and using iTunes or Finder to restore and update the device. This is why it is the best solution when your iPhone refuses to boot, is stuck on a boot loop, or simply crashes during startup.
Please note however that if you restoring the iPhone in recovery mode will erase all data on the device. This is ordinarily not a problem if you make regular backups of the data on the iPhone via iCloud or iTunes, since you can just restore the backup to get your data back. But you will not be able to back up the device when it is in recovery mode. Therefore, if your device won’t boot and you don’t have a recent backup, there is very little you can do to save the data on it.
Best Option: Use FixGo to Enter/Exit Recovery Mode in One Click [Free]
If you are unable to get the device to enter recovery mode, we recommend using iToolab FixGo. This is an iOS system repair tool that has a feature that allows you to enter or exit recovery mode with a single click. FixGo is a great option to go for if Recovery Mode doesn’t work because it can scan your entire iOS device for flaws or errors and fix it all in one go. It doesn’t even lead to any data loss.
One Click to Put iPhone/iPad in Recovery Mode
- Free to enter/exit recovery mode with 1-click.
- Compatible with all iOS devices and the latest iOS 17.
- Fixes all 200+ iOS issues without losing data.
- Easy-to-follow instructions were provided.
To use FixGo to enter recovery mode, follow these simple steps:
Step 1 Install iToolab FixGo on to your computer. You can download the program by clicking the above buttons.
Step 2 Connect the iPhone to the computer using its lightning cable and tap “Trust” if a message pops up on your device’s screen. Open FixGo and then choose “Enter Recovery Mode” to begin.
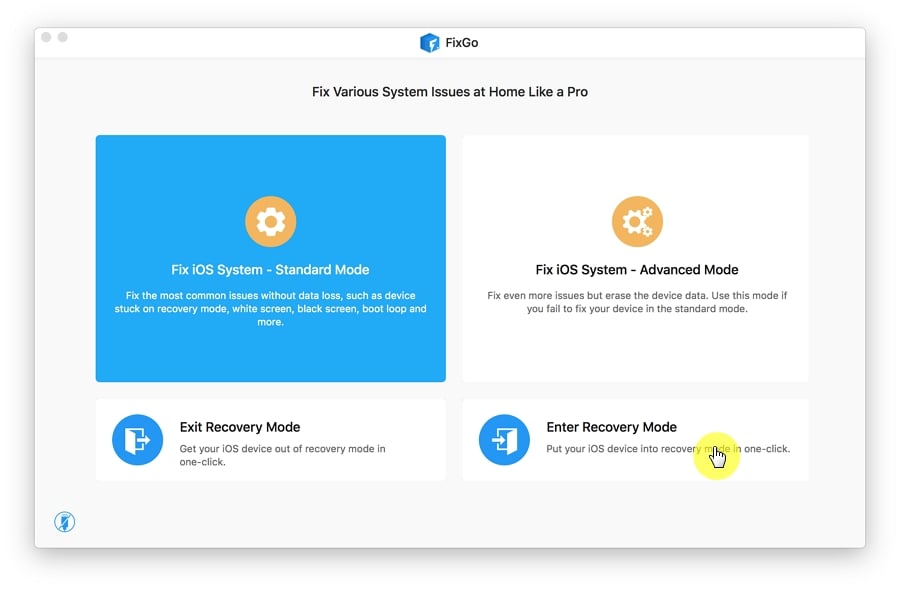
Step 3 The device will enter recovery mode in a few seconds and you should see the “Connect to iTunes” logo on the screen.
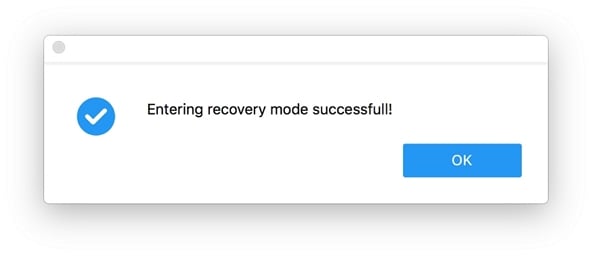
Once you’ve gone through the recovery process, your iPhone should exit recovery mode on its own. Keep in mind that you can use FixGo to just as easily exit recovery mode. You can use its standard mode to repair more the 200+ of the most common iOS issues such as an iPhone stuck on the Apple Logo, Hello Screen, and Boot Loop,etc.
Official Solutions to Put iPhone into Recovery Mode
Read on below official ways to find out how to put iPhone in recovery mode. It is a bit difficult to put iPhone/iPad in recovery mode; however, using the these given methods is also helpful.
Enter Recovery Mode on iPhone 8, iPhone X, And Newer
To enter recovery mode on iPhone 8, iPhone X, and newer models, follow these simple steps:
Step 1: Connect the iPhone to your PC or Mac.
Step 2: On a PC or Mac running macOS Mojave and earlier, open iTunes. On a Mac running macOS Catalina and newer, open Finder.
Step 3: Quickly press and release the Volume Up button.
Step 4: Then quickly press and release the Volume Down button.
Step 5: Press and hold the Side button and continue to hold it even after you see the Apple Logo. Release the button only when you see the recovery-mode screen.
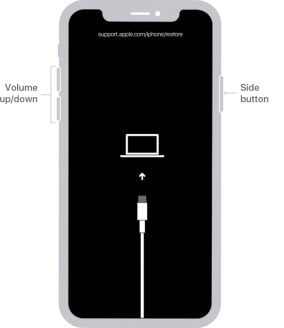
Enter Recovery Mode on iPhone 7 And iPhone 7 Plus
To enter recovery mode on iPhone 7 and iPhone 7 Plus, follow these simple steps:
Step 1: Connect your iPhone to the computer.
Step 2: On a PC or Mac running macOS Mojave or earlier, open iTunes. On a Mac running macOS Catalina and newer, open Finder.
Step 3: Then press and hold both the Side and the Volume Down button at the same time. Continue to hold both buttons even after the Apple Logo appears on the screen.
Step 4: Let go of both buttons when you see the recovery-mode screen.
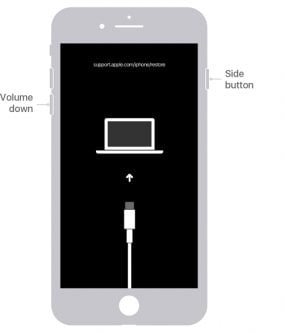
Enter Recovery Mode On iPhone 6s and Older
If you have an iPhone 6s and earlier, you can follow these simple steps to enter recovery mode:
Step 1: Connect the iPhone to the computer.
Step 2: On a Windows PC or Mac running macOS Mojave and earlier, open iTunes. On a Mac running macOS Catalina and newer, open Finder.
Step 3: Press and hold the Home and Power buttons at the same time. Keep holding the buttons even if you see the Apple Logo.
Step 4: Release the buttons when you see the recovery-mode screen.
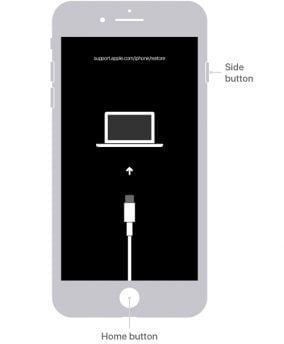
Try DFU Mode Instead If Still Not Work
If the device still won’t go into recovery mode, you should try putting the device in DFU (Device Firmware Upgrade) mode. This is a strong solution that can help you fix any issues with the device. Here’s how to put your iPhone in DFU mode:
Step 1: Connect the iPhone to the computer and then open iTunes (PC/macOS Mojave and earlier) or Finder (macOS Catalina and later)
Step 2: Use the following procedure to enter DFU mode on your particular iPhone model:
iPhone 6s/6 and earlier models: Press and hold the Home and Power buttons for about 8 seconds. Let go of the Power button, but continue to hold the Home button until iTunes/Finder detects the device.
iPhone 7 and 7 Plus: Press and hold the Volume Down and the Power button for about 8 seconds. Release the Power button, but continue to hold the Volume Down button until iTunes/Finder detects the device.
iPhone 8 and later models: Press and release the Volume up button. Press and release the Volume Down button. Press and hold the Power button and when the screen goes black, press and hold the Volume Down button without releasing the power button. Hold both buttons for about 5 seconds and then release the Volume down button, but continue to hold the Volume Down button until iTunes/Finder detects the device.
Step 3: In the message that pops up in iTunes or Finder, click “Restore” and then “OK.” Keep the device connected to the computer until the restore process is complete.

Wrap Up
So now you know how to put your iPhone in recovery mode. Both iToolab FixGo and the official ways have their advantages, it’s up to you which one you’re most comfortable with. However, if your Power button is broken, you had better use FixGo to help you. We’re here to help! Let us know in the comments whether our guide helped you out and any other questions.







