The release of Apple’s iOS 17 was exciting news for Apple users. Apart from many great and amazing features added to the OS, animating earth and moon wallpapers was quite impressive. Astronomy live wallpapers give a whole new aesthetic look to your home screen. The live astronomy wallpaper uses your current location to show the accurate view and other details like weather and temperature.
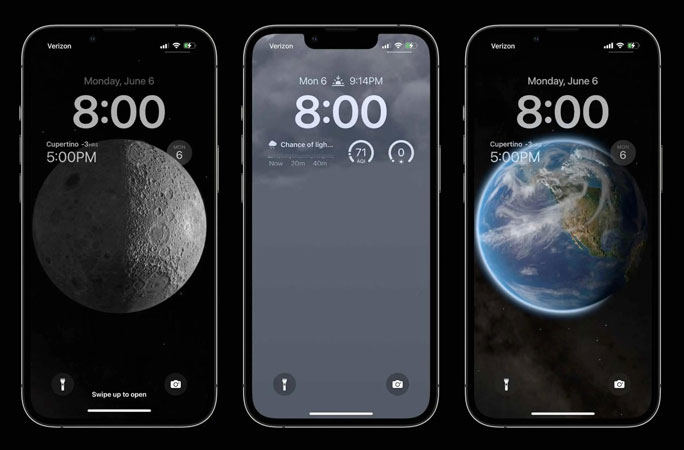
If the live astronomy wallpaper is not working after the iOS 17 update, there are certain reasons and solutions for this issue. Let’s discuss some legit ways to resolve the issue.
Why Does My Live Wallpaper Not Work on Lock Screen?
Are you feeling confused between live and dynamic wallpapers? First of all, live wallpaper is relatively a newer feature, and dynamic wallpaper has been around for quite some time.
Live Wallpaper: These types of wallpapers work with a 3D or haptic touch, and the user can customize the live wallpaper with his own images too. It must be noted that live wallpapers only work on the lock screen, and they will appear as images on the home screen.
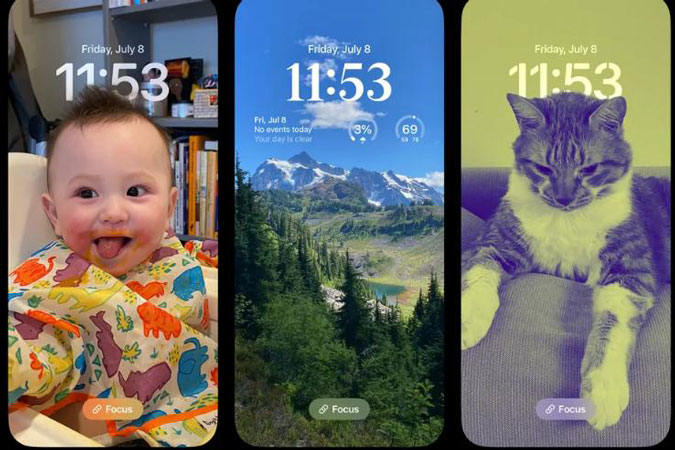
Dynamic Wallpapers: Animated images played in a loop are called dynamic images and work the same for lock and home screens.
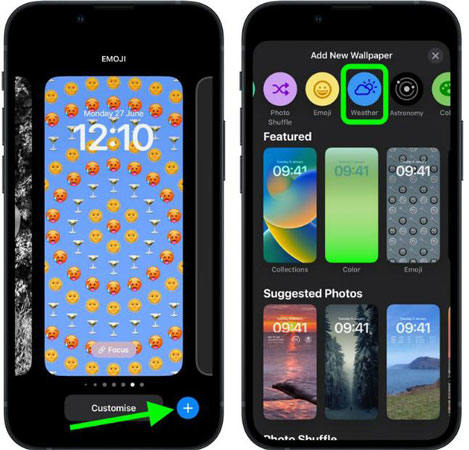
Live wallpaper not working for iPhone 14/13, iPhone 12 or any other previous model is a common issue. The issue can be the result of many possible reasons, including:
- Low battery percentage has stopped live wallpaper
- Power saving mode setting is causing the problem
- Wallpaper has bugs and errors
- Reduce motion settings need modifications
- Haptic touch duration is interrupting live wallpaper
Top 7 Ways to Fix Live Wallpaper Not Working on iPhone
The issue is faced by many users after the update, so we are going to discuss all the possible methods that can assist you to resolve the issue. Let’s start with the most authentic one:
- Fix Live Photo Wallpaper Not Working in Latest iOS Version🔥
- Disable Low Power Mode
- Change Wallpaper Type
- Check Reduce Motion Settings
- Change Haptic Touch’s Touch Duration
- Turn on 3D Touch
- Force Restart iPhone
Way 1. Fix Live Photo Wallpaper Not Working in Latest iOS Version🔥
The wrong choice of settings may cause many issues, and bugs in the newly updated iOS can also stop astronomy wallpapers on iPhone. You need to fix the issues in the latest iOS to resolve the root cause of the issue. iToolab FixGo is a smart tool that can help to fix all system and software issues with a few clicks. Let’s see how this tool work and how we can use it for our benefit.
Fix Weather App Not Working on iPhone after/No Updating
- Enter or exit recovery mode within one click with this tool.
- Fix and remove software and system issues caused by the updates.
- Downgrade to the previous iOS version after the latest update.
- Remove bugs that cause problems with the new features on iPhone.
This smart tool does not require any special knowledge or expertise, so you can easily resolve the astronomy wallpaper not working issue by following these steps:
Step 1: Download and Install iToolab FixGo
Download FixGo iToolab from the official resource and install it on an accessible computer or laptop. Open the tool and choose Standard Mode to fix the issues.
Issues with the iOS upgrade can be fixed with standard mode on FixGo. The procedure starts with downloading iToolab FixGo on your computer or laptop.
Step 2: Connect your iPhone to available laptop
Once your device is connected successfully, click the “Fix Now” button. You can put the device in recovery mode if your iPhone is not connected, the other option is to use the “Enter DFU Mode” option.

Step 3: Download Firmware Files
FixGo by iToolab needs to download some additional files to fix minor issues with the live wallpapers, and the destination folder of the downloaded file can be changed by clicking on the Change button.

Step 4: Fix iOS Issues related to Astronomy wallpaper
Once the download process is finished, choose “Repair Now,” and iToolab FixGo will remove the bugs and errors related to the OS that are causing issues for the astronomy wallpaper.

Way 2. Disable Low Power Mode
Sometimes the live wallpaper is turned off due to the low power of the battery. If you want to keep the live wallpaper active all the time, follow these steps to disable low power mode:
- Go to battery settings.
- Turn off the low power mode from the battery settings.
- Go back to your lock screen and see if the wallpaper is working.
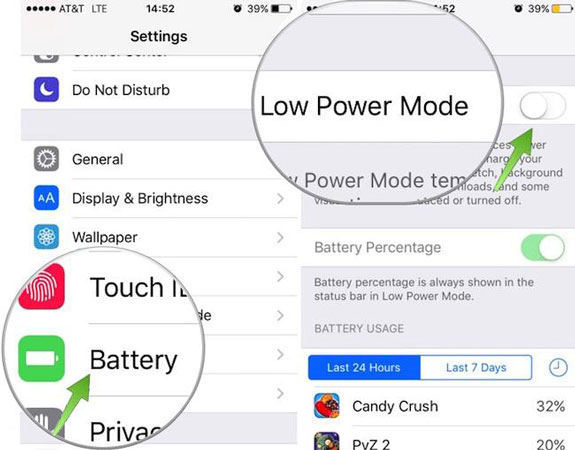
Way 3. Change Wallpaper Type
Specific wallpaper may be problematic, and you can try changing the wallpaper in that case. You can change the wallpaper to fix the issue. Here is the process of changing wallpaper:
- Open Settings on iPhone and choose wallpaper >> choose a new wallpaper.
- Choose set and then choose set lock screen.
- Go back to the lock screen and check if the problem is resolved.
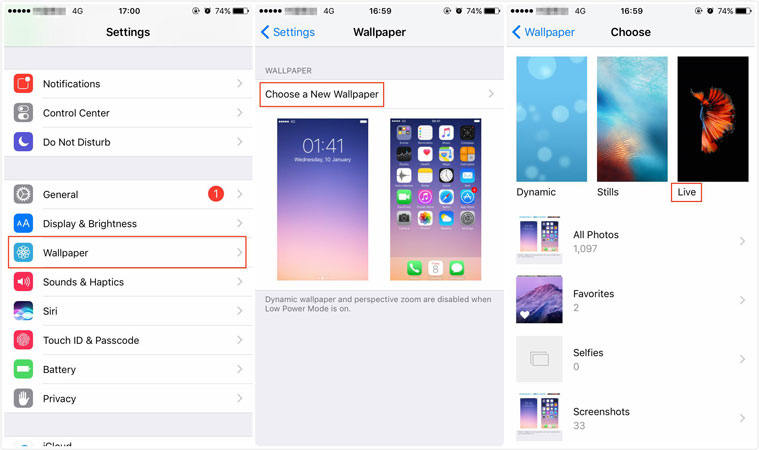
Way 4. Check Reduce Motion Settings
Usually, the “live wallpaper not working issue” is caused by this feature. You need to make sure this feature is turned off for the smooth working of live wallpapers, including astronomy wallpaper.
- For iOS 13+: Go to Settings >> Accessibility >> Motion.
- For iOS 12 and below: General >> Accessibility.
- Turn off Reduce Motion Feature.
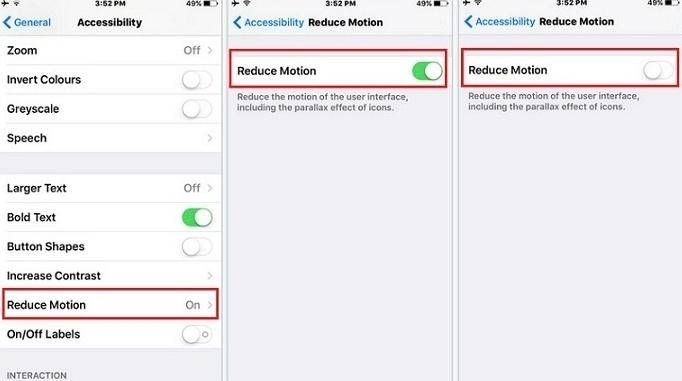
Way 5. Change Haptic Touch’s Touch Duration
Live wallpaper will not work if your iPhone does not recognize your touch instructions as haptic touch. You can try making changes in the duration of the haptic touch.
- Go to Settings >> Accessibility >> Touch >> Haptic Touch.
- Try making different changes in the touch duration and see what works best for your device.
- Test the touch duration by clicking on the image and see how much time it takes to pop up the image.
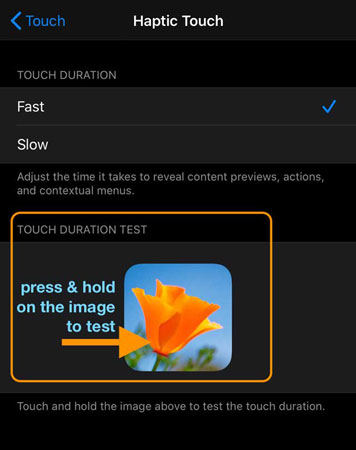
Way 6. Turn on 3D Touch
Usually, live wallpapers require the user to enable 3D touch. If the 3D touch feature is turned off, you may experience difficulty with live wallpapers.
- Open settings and go to Accessibility > Touch > 3D and Haptic Touch.
- Make sure that 3D touch is turned on.
- Adjust the touch sensitivity and test with your thumb for the settings where the live wallpaper works just fine.
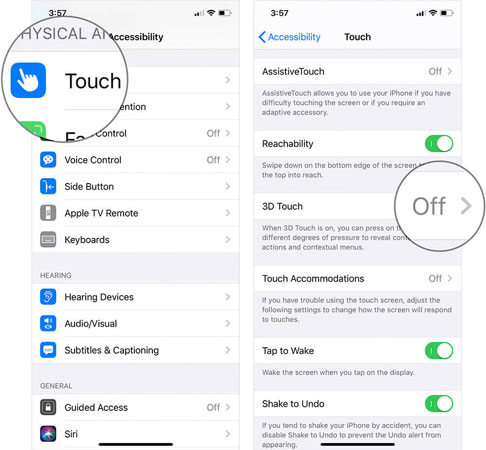
Way 7. Force Restart iPhone
Restarting your device will remove the common errors and glitches in iOS. If live wallpaper is not working for iPhone, you can try the force restart option in that case. Here are different methods to restart iPhone for different models.
For iPhone SE & iPhone 8 and below
Press and hold the side button or top button and wait for the slider to appear, and slide it to restart.
For iPhone X and newer models with Face ID
Press and hold the Side button and either volume button and wait for the slider to appear and slide to the other side to restart.
And the other way to restart is to use the settings and then shut down the device to turn it off.
The Bottom Line
Every new version of iOS comes with some bugs and errors that are fixed later on. You don’t need to compromise on the user experience due to these bugs, as iToolab FixGo offers complete solutions for these issues. From fixing the common issues and bugs, you can downgrade to the previous version of iOS too. The Live wallpaper not working issue can be resolved with FixGo iToolab if it is caused by the iOS update.


