“I don’t know how the iPhone Low Power Mode feature works? How to turn it off, and when should I use it?”
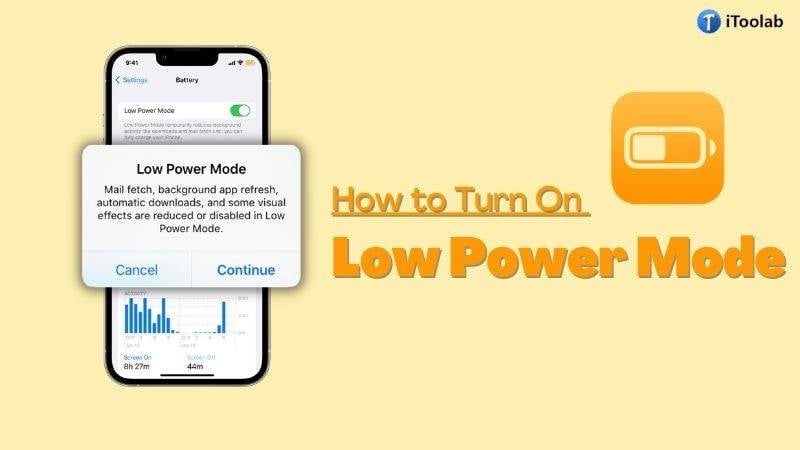
Nobody likes the low battery notification popping up on their phone. However, if you have an iOS device, you are in luck, as Apple offers a specific feature called the “Low Power Mode” that keeps the iPhone/iPad running for a few more hours. Want to know how to turn on Low Power Mode on iPhone? Simply follow this complete tutorial and learn everything about this handy function, including how to enable it!
Part 1: What Does Low Power Mode Do on iPhone?
You might have heard that it’s possible to save your iPhone battery by enabling a feature called Low Power Mode. When you turn this on, the battery icon on your iPhone changes to indicate that the phone is working harder at preserving energy.
Here is what this helpful utility on your iPhone offers:
1. No Automatic Downloads
If you turn Low Power Mode on, you stop automatic music downloads and app updates from draining your battery. This can help conserve power when your device is low on charge and when it needs to preserve the battery for an upcoming task like making an emergency phone call or playing a game.
2. Auto-Lock
If you have Low Power Mode activated and find that your screen seems to be locking soon after you unlock it(within 30 seconds), this is probably because the iPhone Low Power Mode aims to reduce battery usage. So, nothing to worry about!
3. Speed Decreases
If your device has a superior speed, it might influence the battery’s efficiency. Its rate is at the core of its performance. Usually, the faster your processor is, the more power you’ll need to run it. One way you can use less power is by reducing how fast its processor works – enabling Low Power Mode on iPhone, for example – which slows down your device so as not to deplete too much battery.
4. Disables Siri
The built-in voice command AI Siri on your iPhone/iPad will stop working when this function is activated. Since a considerable amount of battery is consumed when Siri is working in the background.
5. App Refresh Stops Working
The iPhone proactively updates the apps that you frequently use to ensure that the latest data is waiting for you when you’re ready. But this can be a battery hog, so when the iPhone Low Power Mode is enabled, it deactivates Auto App Refresh(only temporarily).
Other changes the Low Power Mode makes to your iPhone or iPad are reducing the brightness, stopping fetching emails automatically, suspending animations or visual effects, and pausing the iCloud Photo Backup.
So, make sure to recharge your iPhone ASAP!
Part 2: How Does Low Power Mode Work?
The Low Power Mode on the iPhone is very helpful in conserving battery life when you are running out of juice. Moreover, with the Low Power Mode, it limits some non-essential functions so that it can save some battery life and make sure you can get in touch with people and use certain apps. You can generally turn it on when the iOS device battery reaches 20 percent.
Part 3: How to Turn On/Off Low Power Mode on iPhone?
If your iPhone battery is at 20 percent, you’ll receive a “Low Power Mode” notification. This notification tells you what features of your iPhone will be limited or turned off if the device continues to run on the remaining charge until it dies. When this happens, you have a few options: “Continue,” which turns Low Power Mode on, or “Exit,” which returns to your previous screen without enabling Low Power Mode.
Here is how you can enable the iPhone Low Power Mode function:
- Go to iPhone/iPad Settings menu.
- There, tap on the Battery option.
- Turn on Low Power Mode.
It is that simple!
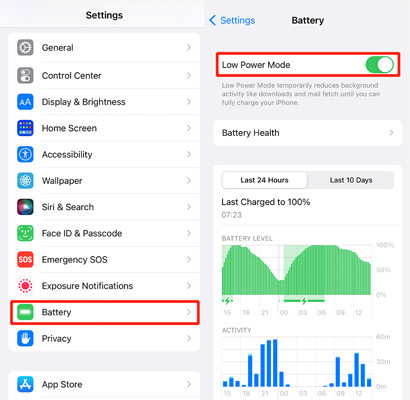
Also, you can turn off Low Power Mode on iPhone by applying the same steps.
Moreover, Low Power Mode can be activated from the Control Center panel in iOS 11 and later versions, a much quicker alternative to the steps mentioned above.
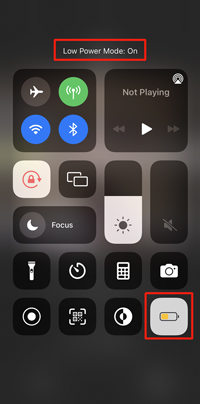
Part 4: Useful Tip: How to Fix Low Power Mode Not Work on iPhone?
If your battery falls below 20% and the iPhone Low Power Mode does not come into effect (despite being enabled from Settings), there could be something wrong with the software(iOS). Such an error usually comes up when you have recently updated the iOS, failed to install the latest iOS, or added an incompatible application on the device.
However, you shouldn’t worry much about this issue. An iPhone/iPad Repair Program called iToolab FixGo is available to check whatever is wrong with the device and repair it promptly. Without damaging your data, this software will add the latest firmware to the faulty iPhone to fix as many as 200+ system-related errors, including the Low Power Mode – Not Working. FixGo supports every active iPhone model and iOS version and is downloadable on your standard Windows or macOS system.
In case you are wondering how to enable Low Power Mode again on the iPhone with iToolab FixGo, then go through the following how-to guide:
Step 1 We recommend connecting the iPhone or iPad to your computer using a USB cable. Next, run iToolab Fix on the same system, and click on Fix iOS System – Standard Mode. After that, click on the Fix Now tab.

Step 2 Now, the tool will detect your iPhone/iPad version and the iOS. If the information presented is incorrect, fix it by clicking on the Change tab.
Once fixed, select where you want to save the firmware on the desktop. Finally, press Download to save the file to the chosen folder.

Step 3 To end this process, click the Repair Now button to add the downloaded firmware to your Apple device. That’s it!

Now, you can remove the fixed iPhone or iPad from the computer and head over to the Settings menu to verify that the Low Power Mode is working! All thanks to iToolab FixGo.
Also Read: Does iPhone Charge Faster on Low Power Mode?
Part 5: People Also Ask about Low Power Mode
Q1: How to add Low Power Mode to the Control Center?
It is pretty simple to add the iPhone Low Power Mode function to the Control Center. Here are the steps:
- Open Settings and tap on Control Center(from the menu).
- Select Customize Controls. There press the plus sign beside the Low Power Mode.
Q2: Is Low Power Mode bad for iphone battery health?
Low Power Mode has no negative effect on your iPhone battery. This is simply false!
The feature switches off all the non-necessary functions to prolong the battery life, but that doesn’t mean it’s bad for the battery. Also, it automatically turns off once the battery reaches 80%.
Q3: Can you keep your phone in Low Power Mode all the time?
The Low Power Mode only comes into play when the iPhone battery falls below 20%. However, you can keep the feature enabled all the time.
Conclusion
This concludes our tutorial on the iPhone Low Power Mode feature. From how to turn it off to what utility this function offers to you, we have discussed everything. Please share this article with your family and friends if you find this article useful. Also, if, for whatever reason, your iPhone or iPad fails to activate this utility, then we suggest using iToolab FixGo immediately to resolve anything wrong with the device.
iToolab FixGo
No Technical Expertise Required to Fix 200+ Issues
- Fix iPhone/iPad/Apple TV system problems and no data loss.
- Best choice for iOS update/system issues.
- Support all iOS devices and versions including iPhone.







