Getting our phone stuck on one screen feels like life has just stopped at a point, isn’t it? Yes, we know how important these gadgets have become in our lives. Hence, we are always ready to solve new and upcoming problems. Here in this article, we will find out what is error 14 in iTunes. We will find out about the error 14 iTunes solution.
There are articles around the internet saying you need to solve error code 14 iTunes only if you have MAC. Well, it is not true. You can do it even if you have Windows. Also, with a lot easiest way that anyone else can tell.
What Is Error 14 in iTunes
While updating your iOS device from iOS 13 or lower version, if your device has less space left in your phone you must be seeing “error 14”. This error can be seen when your device cannot get updated properly. It gets stuck in the recovery mode or on the Apple logo screen. Check out the further section of the article you will find the solution to error 14 iTunes iPhone 7 plus/6. Make sure you follow the steps in the same way it has been given.
How to Fix iTunes Error 14 on iPhone 12/11/X
Get ready to fix your phone with the easiest way on the internet. Am I bluffing around? I am not. In this section, you will find different ways of error 14 iTunes solution. Try each one out if one doesn’t work for you.
Way 1. Using iToolab TunesPal (free way)
Our way 1 is the easiest step you can take to fix this error saying- “Error 14: The [device name] could not be restored. An unknown error occurred (14)”. Follow the steps given below it will literally take 4 easy clicks to make your iPhone/iOS device run again. With an application called iToolab TunesPal.
Step 1: Download and install the application on your PC. Launch the application and connect your iPhone with the cable. Click on the “iTunes Repair” option you can see on the screen to go on to the next step.
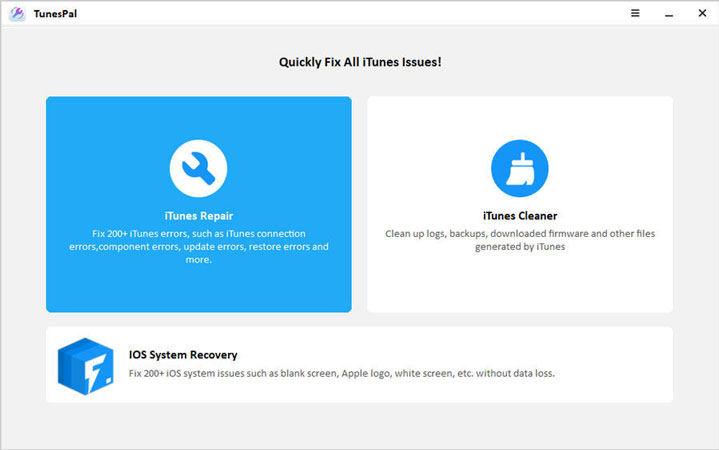
Step 2: Now click on the “Fix” button to check the error your Phone is having.
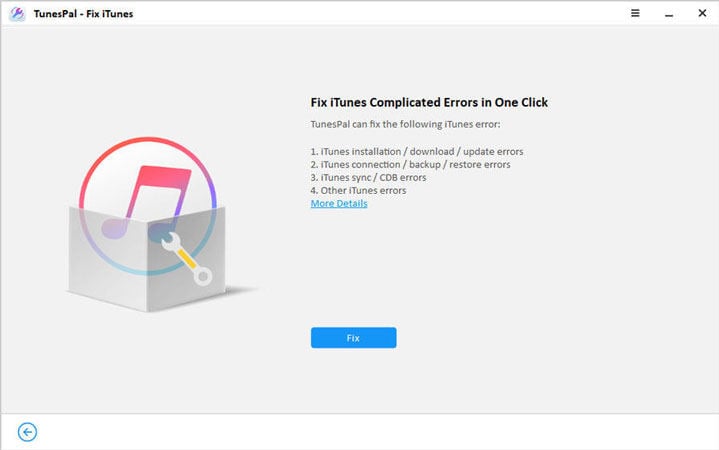
Step 3: Sit back for a while. As the application will automatically download a repair driver for the same problem.
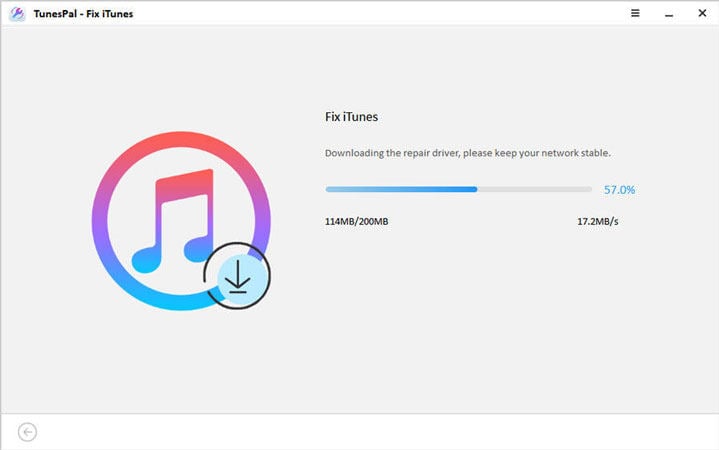
Step 4: After the successful downloading of the repair driver. It will fix your phone. You can afterwards see the message on the screen saying- “iTunes Fixed Successfully”. Now check if your device is working fine.
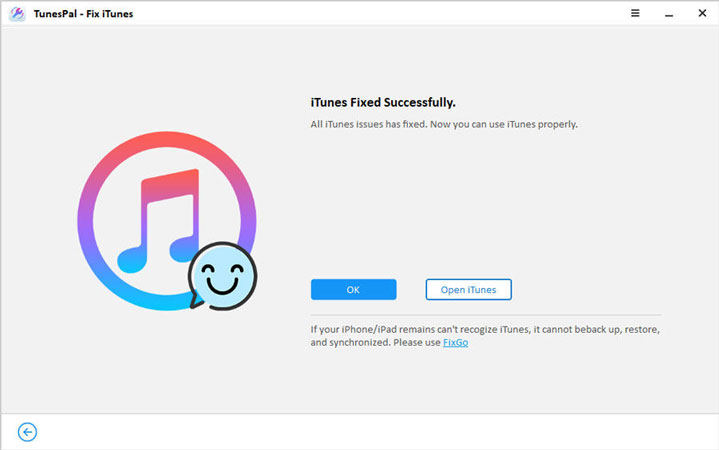
Way 2: Using iToolab FixGo
In any case if you find the above solution didn’t work for you and your screen still shows the itunes error 14, you can take help of iToolab FixGo. It fixes more than 200 iOS problems within a click and without data loss. Follow the method given below to use this.
Step 1: Download and launch the tool. Then click “Standard Repair” on the main screen.

Step 2: Now, connect your device and click on “Fix Now”.

Step 3: Download the firmware package now. Simply click on “Download” button for that and the program will find the latest firmware.

Step 4: The program will start to fix your iOS system once you download the firmware. Wait until it gets completed.

Way 3: Updating iTunes version
One of the reasons can be the old version of iTunes. So, if your iTunes is not updated it may lead to iPhone error 14. As soon as you see such error, update your iTunes version and check if the problem resolves. To do that, find the steps given below:
Step 1: Run the iTunes app and click the “Help” option from the menu. Now you can see the “check for update” option in the list. Select it. After that, your iTunes version will get updated.
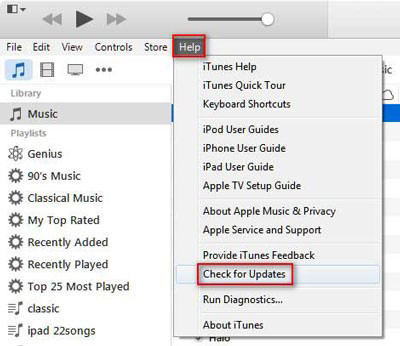
Step 2: Now, connect your device with the USB cable. It is recommended that your use the original cable that came with your phone.
Step 3: Now, you need to find your device in iTunes. For this, simply look at the top left corner of iTunes and you will find a device icon. Tap on it.
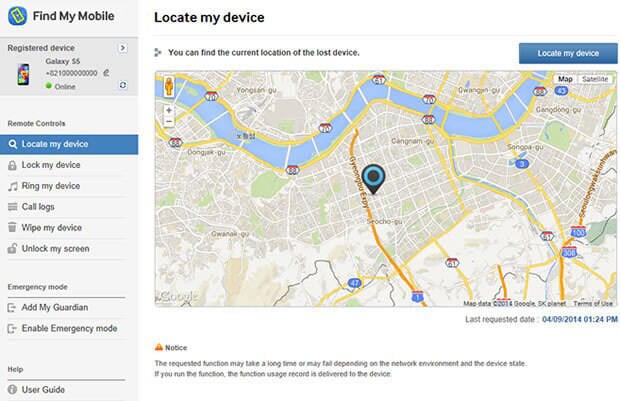
Step 4: Now, you will see an “Update” option. Click on it and follow the prompts to get your device updated.
Other Untested Ways to Fix iTunes Error 14
While updating or restore your iPhone, the iTunes needs the IPSW file. But in case your IPSW file is corrupted, you will not be able to restore your iDevice. Thus, you receive the iTunes error 14. To solve this problem, your need to find the IPSW file, delete it or rename it.
To do that, follow the steps given below:
- To find the IPSW file location in Mac OS: iPhone~/Library/iTunes/iPhone Software Updates
- To find the IPSW file location in Windows XP: C:\Documents and Settings\\Application Data\Apple Computer\iTunes\iPhone Software Updates
- IPSW file location in Windows Vista, 7, and 8: C:\Users\\AppData\Roaming\Apple Computer\iTunes\iPhone Software Updates
After you find the IPSW file on your computer, perform the following task:
- Close the iTunes app.
- Open the iTunes app again.
- Now you have to delete the IPSW file. Now Go to “System Drive” > “User” > “Your Username” > “App Data” > “Apple Com” > “iTunes” > “iPhone Software Updates”.
- If you restore or upgrade your iPhone you won’t see the iPhone error 14 this time.
Conclusion
We hope that your iTunes error 14/iPhone error 14 problems are solved using the methods discussed above. Here is a quick recap of the topics that we have talked about: We understood about iTunes error 14 and why does it happen. Secondly, we got to know about the ways to cure this problem with the easiest methods. Lastly, we find out what are the other ways using which you can fix the error 14 problems.
Make sure you try every method given in this article because no one knows what would work for you except you. So, keep trying to solve the problem on your own in the same ways discussed above.

