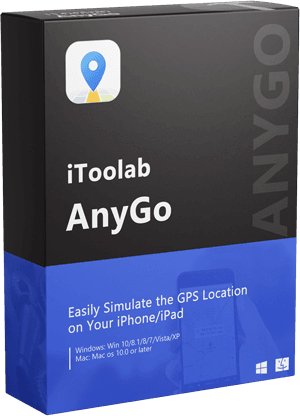“I currently have this pop-up message from Waze “No GPS Signal, showing approximate location.” I tried everything, including reinstalling the app and rebooting my iPhone, but it’s not helping. Any advice?”
When you’re driving or bicycling, and you have somewhere to go, it’s precious to have traffic information from Waze on the best route given the current road congestion situation. Unfortunately, network connectivity issues can sometimes lead to a problem with this feature not working properly on iPhone, which is where our guide comes in handy! Here, we will be discussing all the solutions related to fixing the “no GPS showing approximate location” issue on Waze.
Why Waze Shows No GPS Showing Approximate Location?
Waze app is one of the most popular navigational tools used by many drivers. The GPS is a handy tool for some and can lead to even more directions on how to get from point A to B.
However, there are instances when this problem occurs. When the iPhone shows ‘no GPS showing approximate location,’ no one knows where you are because it cannot determine your exact coordinates. Such an error could occur due to many reasons, and we have highlighted the prominent ones in this section:
- Invalid App or Location settings
- Network connectivity issue
- Problems with the iPhone firmware after a recent iOS update
- Outdated version of the Waze app
8 Useful Solutions to Fix Waze No GPS Showing Approximate Location
Now that you understand the factors causing the Waze no GPS showing your approximate location problem on the iOS device, check out the top 8 solutions listed here to make Waze function again quickly.
- 1. Leave the place with poor signals
- 2. Check date and time settings
- 3. Restart your iPhone
- 4. Reset Network and Location & Privacy Settings
- 5. Re-install Waze and grant location permission in settings
- 6. Toggle on and off Wi-Fi and cellular data
- 7. Update iPhone to the latest version iOS
- 8. Use iToolab FixGo to repair system error 🔥
1. Leave the place with poor signals
It is understood that the Waze app relies on GPS to find your location when you need it. Sometimes, however, if there are not enough signals around you or none at all, you may get an inaccuracy in the app.
For example, your iPhone will display “no GPS showing approximate location” and will not be able to provide any service as expected by Waze. This problem can be solved easily by moving to a nearby location with a stronger signal.
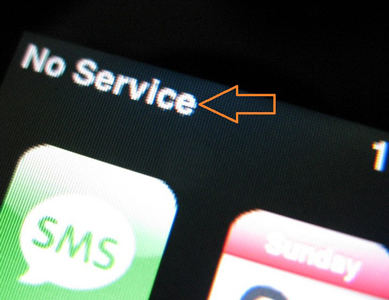
2. Check date and time settings
Another solution to the Waze, no GPS error on the iPhone, is to check your time and date settings. It’s sometimes an issue with incorrect time/location settings that causes the no GPS showing approximate location pop-up.
The steps are as follows:
- Open iPhone Settings and tap on General.
- From the menu, select the Date & Time option.
- Turn on the Set Automatically feature to correct your time/date settings.
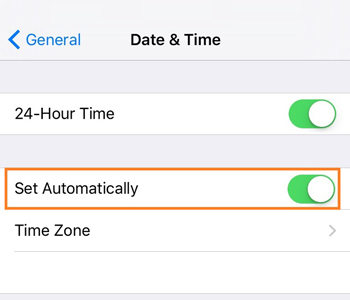
3. Restart your iPhone
Rebooting the iPhone generally resolves the majority of system-related issues. Most users on communities, such as Reddit, have claimed that restarting the iOS device fixes the Waze no GPS showing approximate location error.
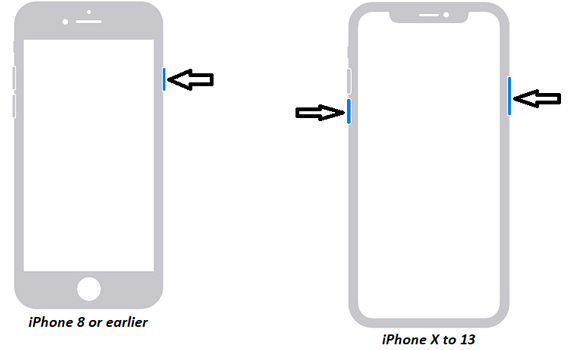
4. Reset Network and Location & Privacy Settings
Generally, resetting the Network settings does the trick. However, it is essential to note that they will be erased when you reset your Network and Location/Privacy settings, and you have to enter the details again. This means that your saved information will all be refreshed and restored to its original ones.
Follow out the steps below:
- Access Settings on your iPhone and open the General menu.
- Tap Reset, and select Reset Network Settings.
- You will be required to enter the device’s Passcode to confirm the action.
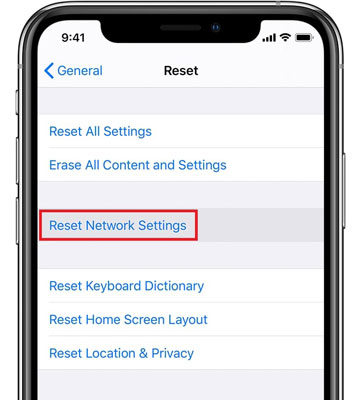
To reset Reset Location & Privacy Settings, simply open the Reset menu from the General tab in iPhone settings. There, tap on Reset Location & Privacy Settings, enter your Passcode, and that’s it.
5. Re-install Waze and grant location permission in settings
It could be a systematic app issue with Waze that could be the culprit behind the No GPS problem. Just reinstall the app, and enable Location Services permissions to make it functional again.
6. Toggle on and off Wi-Fi and cellular data
GPS apps, such as Waze, highly depend on a solid network connection. Toggle your Wi-Fi off and on to refresh the GPS data, and you will notice that Waze will start working!
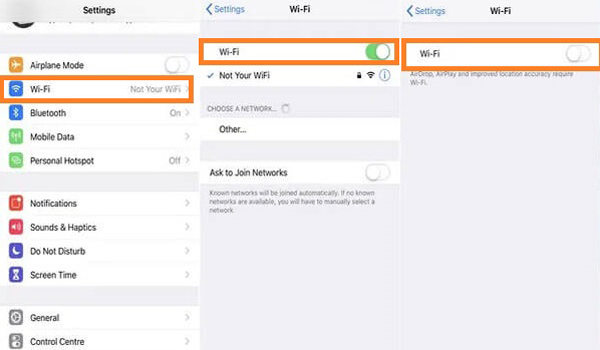
7. Update iPhone to the latest version iOS
Typically, an out-of-date iOS on the iPhone can result in the frequent occurrence of the Waze no GPS showing the approximate location error. Therefore, we recommend updating the iPhone to the latest iOS 15.4 to get past the Waze No GPS issue:
For that, go to iPhone Settings and open the General menu. There, tap on Software Update, and follow the onscreen instructions.
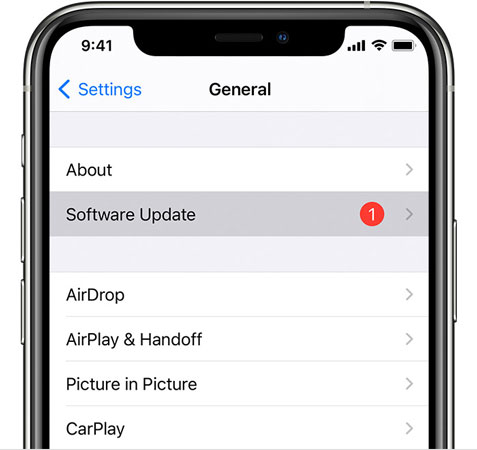
8. Use iToolab FixGo to repair system error
Once you have exhausted all the solutions mentioned above, and still the Waze no GPS showing approximate location continues to persist, there could be a firmware issue with the iPhone. In that case, you should use iToolab FixGo to fix the hidden system errors. This software is compatible with all modern iPhones and resolves 200+ issues related to the iPhone and iPad.

Tips And Tricks: Change Location on Waze without Moving
After applying FixGo on your iPhone, we hope that you can manage the GPS settings on Waze. However, what if you wish to change your Waze location without leaving the premises of your home?
Well, it is possible with the iOS spoofing software, called iToolab AnyGo, which can take you to any location, area, or region you desire. It is accessible on any standard Windows or macOS system and changes the locations of every latest and active iPhone.

168,282 people have downloaded it.
- Change GPS location on iPhone/iPad in clicks (No Jailbreak).
- Simulate GPS movement along any custom path with joystick.
- Collect and import popular GPX route files for next use.
- Mock GPS location on up to 15 devices simultaneously.
- Works well with location-based social apps and AR games.
- Fully support the latest iOS 26/Android 16.
Here’s how to use iToolab AnyGo to change your location on Waze without moving.
Step 1: Launch iToolab AnyGo, and connect your iPhone to the Windows/Mac system. Next, click on Start.
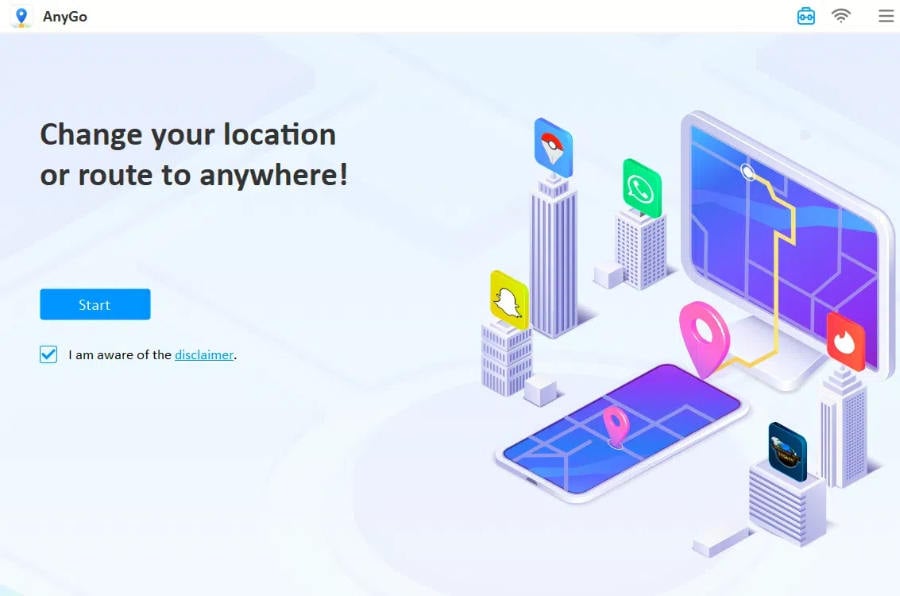
Step 2: Click the Center On button to adjust or correct your current location.
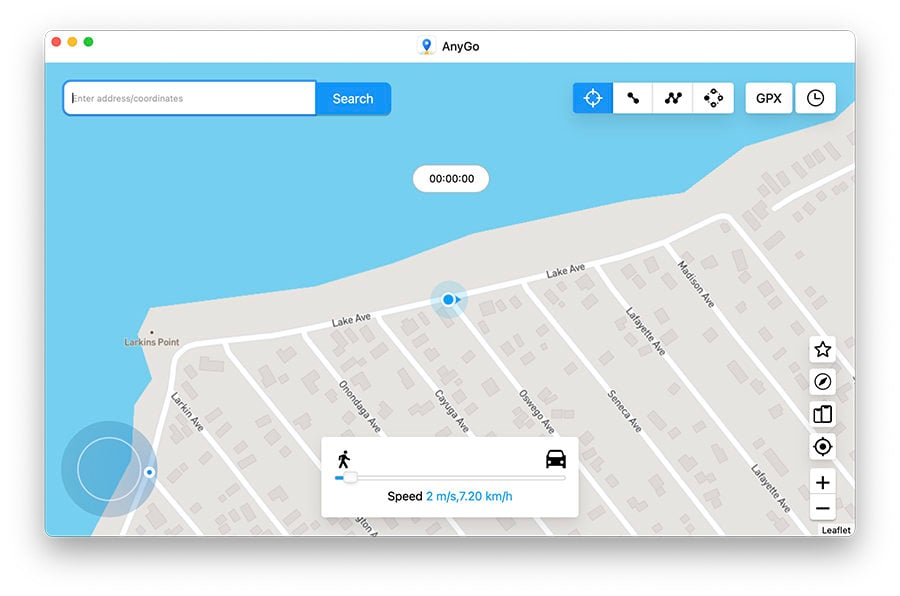
Step 3: Afterward, click Teleport, and enter the area you want to visit(virtually). Once entered, click Search.
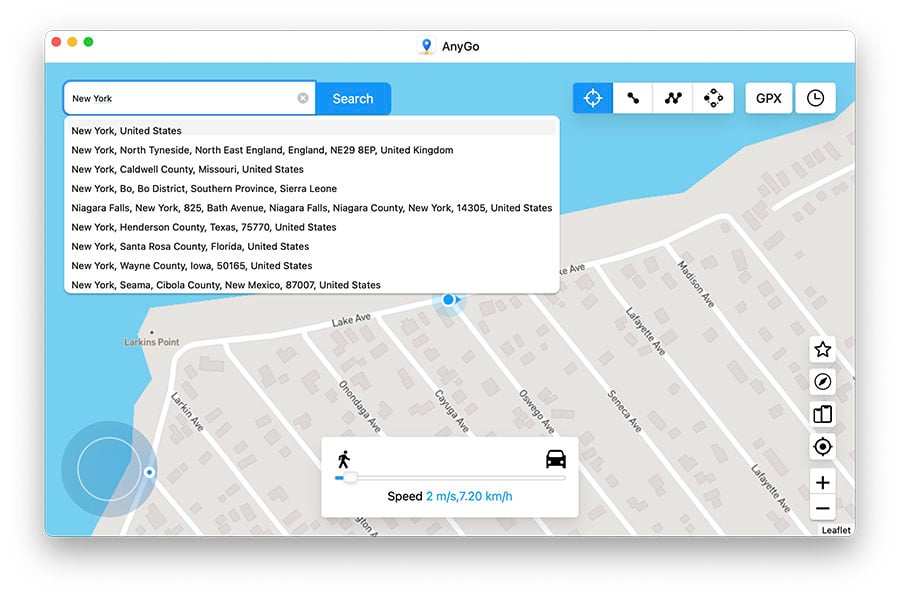
Step 4: As soon as AnyGo shares the desired area on the interface, click the Go button to access it.
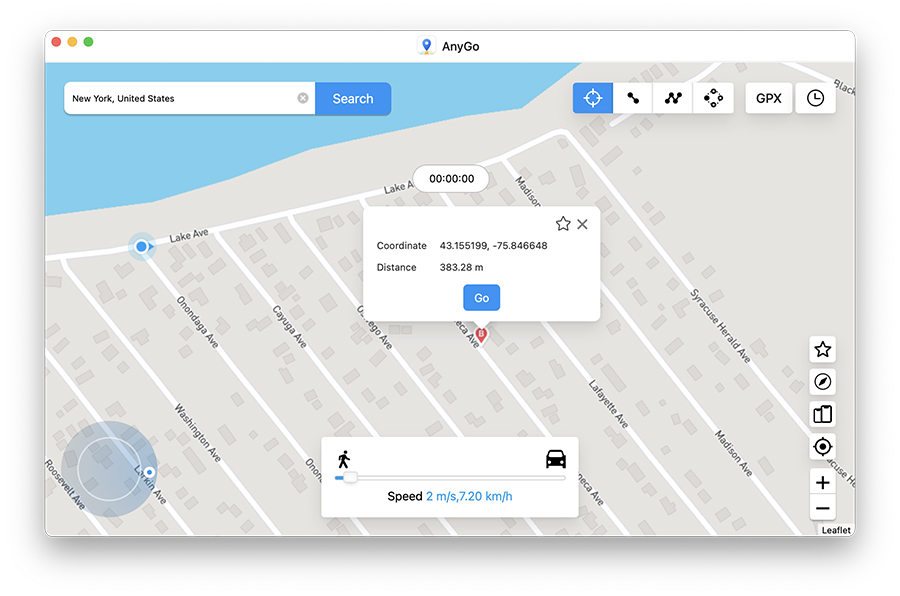
Conclusion
Though Waze is a convenient app, it could be quite frustrating when no GPS showing approximate location issue occurs out of the blue. However, you can apply the simple solutions mentioned in our post to fix the error quickly. Furthermore, once set, you can access iToolab AnyGo to manage your Waze location settings without ever leaving the comfort of your couch.
iToolab AnyGo
Spoof GPS Location on Your iPhone/iPad
- Fake location to anywhere on social medias or LBS games.
- Multiple modes to fake GPS movement.
- Use joystick to take better control.
- Spoof location of multiple iPhones simultaneously.
- Fully support the latest iOS 26/Android 16.