In this article, we will show you some of the troubleshooting steps that you can take when the Apple ID is greyed out in settings. This problem often arises soon after an iOS update or when you change the Apple ID or password you are using on the device. Regardless of the cause, the following solutions can help. We recommend trying one after the other until you find one that works. Let’s get started.
Common 8 Ways to Fix Apple ID Greyed out in Settings
If you wondering why is my Apple ID greyed out in settings, well all the reasons was listed below. Check the reasons and see how to solve them.
- 1. Check Apple System Status
- 2. Restart Your iPhone
- 3. Check If Restrictions Are Enabled on your iPhone
- 4. Turn Cellular Data On
- 5. Update Your Device
- 6. Remove Other Profiles
- 7. Reset Your Network Settings
- 8. Reset All Settings
1. Check Apple System Status
One of the most common causes of this issue is Apple’s servers being unavailable. So, before attempting any other solutions, it may be a good idea to check the Apple system status.
Just go to https://www.apple.com/support/systemstatus/ and look at “Apple ID” or iCloud related services. If you see any issues under iCloud, then all you have to do us wait for Apple to update their servers.

2. Restart Your iPhone
But if you see that Apple servers are working as they should, the first thing you need to do is try to restart the iPhone.
To restart iPhone X or later and iPads with Face ID; Press and hold one of the Volume buttons and the Side button together until the power off slider appears on the screen. Drag the slider to turn of the device, wait a few minutes and then press and hold the Side button until the Apple Logo appears again.

On other iPhone models and iPads with Home Button; Press and hold the Top or Side button until you see the power off slider appear on the screen. Drag the slider to turn off the device, wait a few minutes and press the Top or Side button again until the Apple Logo appears.

3. Check If Restrictions Are Enabled on your iPhone
It is possible that restrictions were enabled during an iOS update. If this the case, you may need to turn off the restrictions.
On iOS 12 and above, go to Settings > Screen Time > Content & Privacy Restrictions and turn off all restrictions temporarily until your Apple ID is available again.
On iOS 11 and below, go to Settings > General > Restrictions and turn off all restriction temporarily until the issue is resolved.
While you are at it, go to Settings > General > Restrictions > Accounts and set it to “Allow Changes.”
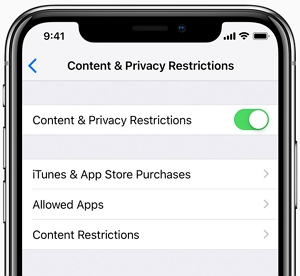
4. Turn Cellular Data On
Turning on Cellular Data may also work to fix this problem.
To do that, go to Settings > Cellular (or Mobile)> Cellular Data and make sure that Cellular Data is enabled.
Then scroll down the list of apps to check if “Settings” is also enabled.
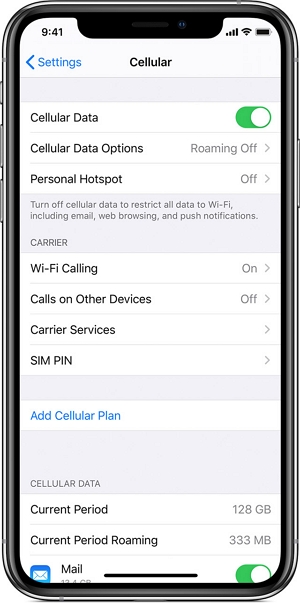
5. Update Your Device
Since this problem could have been caused by a problematic iOS update in the first place, updating to the latest iOS patch can easily resolve the issue.
To update your iOS system, go to Settings > General > Software Update and if an update is available, follow the on-screen instructions to install it.
On newer versions of iOS, you can always ensure your device will get the latest updated, by turning on Automatic updates. To do that, go to Settings > General > Software Update > Automatic Updates.

If updating OTA is not an option, you can also update the device via iTunes or Finder.
6. Remove Other Profiles
Any configuration profile installed on the iPhone or iPad that places limits or restrictions on the device’s settings should also be removed.
To check if any such profiles exist, go to Settings > General > Profiles. If you would like to remove any such profiles, just select the profile and then tap “Remove Profile” or “Delete Profile.”
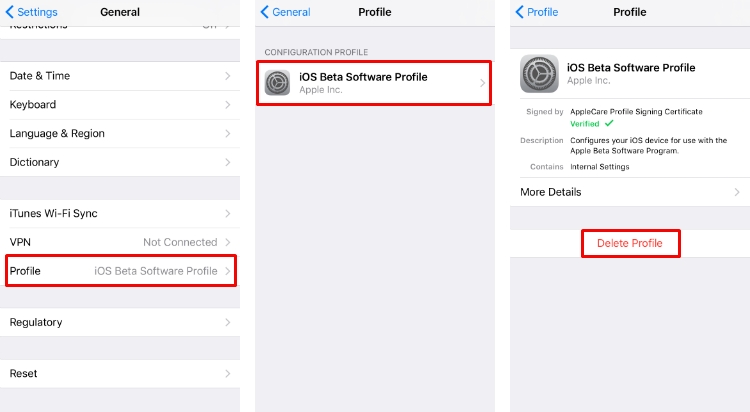
7. Reset Your Network Settings
Resetting the network settings on your iPhone or iPad is another good way to resolve this issue.
To do that go to Settings > General > Reset > Reset Network Settings.
Please note that this action will erase all the Wi-Fi networks you may be connected to, their passwords, cellular settings, VPN and APN settings. As such, you may need to rejoin your Wi-Fi network when the device restarts.

8. Reset All Settings
You can also try to reset all the settings on your iPhone or iPad. Go to Settings > General > Reset > Reset All Settings.
Doing this means that you will lose all the configured settings on your device including all notifications, alerts, clock settings such as alarms, the preferred level of screen brightness, wallpapers, accessibility features and other customized settings. You will need to reconfigure these when the device restarts.

A 100% Working Way to Fix Apple ID Greyed out in Settings
If the none of the above ways working for you, then you can use iToolab UnlockGo to unlock Apple ID and sign in a new Apple account. As a professional iOS unlocker software, it helps you solve all kinds of locks on your iPhone which including iCloud lock, Screen Time, MDM, etc. Also, it supports the lastest iOS 15.4 version.
Steps to fix Apple ID or Sign out option greyed out with UnlockGo
Step 1. Download and install UnlockGo on your computer and then connect your iPhone to computer with USB cable. Next, click “Unlock Apple ID.”

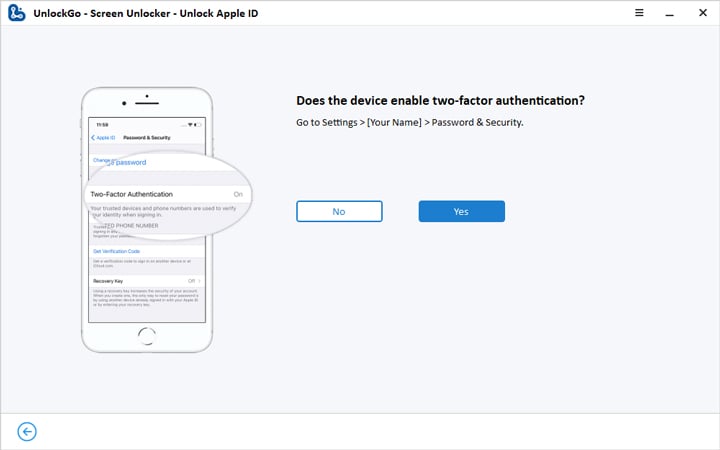
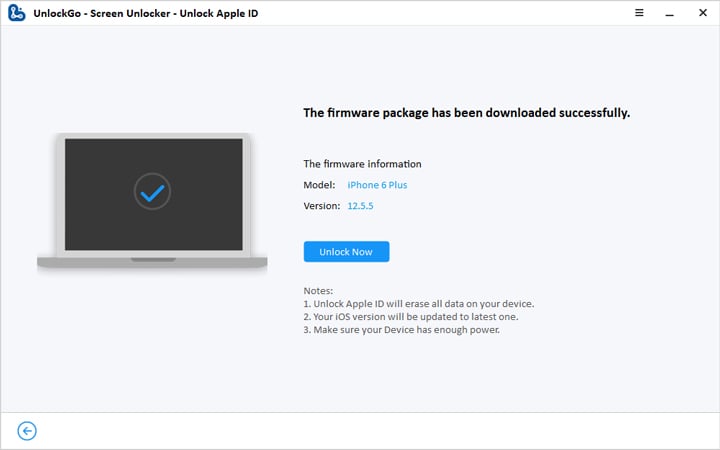
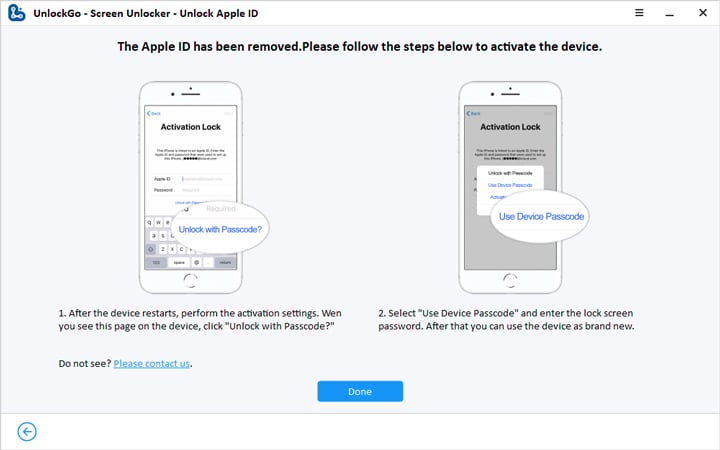
Conclusion
So, that’s all the ways to fix Apple ID greyed out in settings. However, not all the ways working for you because it depends on your situation. But the most noteworthy is that UnlockGo can bascially solve this problem without any trouble. So if you’re not sure which one will work for you, choose this amazing software.
UnlockGo
6-in-one iPhone Passcode Unlocker
- Unlock all types of screen passcodes.
- Bypass iCloud Activation Lock without password.
- Delete Apple ID without Password.
- Bypass MDM Lock & remove MDM profile.
- Reset Screen Time Passcode in minutes.
- Disable FMI without password.


