After getting a new iPhone, you may tend to restore old iPhone data to a new iPhone. However, things didn’t go as you expected. Not all the messages transferred to new iPhones, and you don’t know why it is happening. There could be many factors behind this problem, and in this guide, we will show you how to get all the messages on your new iPhone easily.
Why Didn’t All My Messages Transfer to iPhone?
Well, various reasons can cause this issue on your iPhone. Here are some common reasons behind this issue.
- Poor Internet Connection
- iCloud Server’s Error
- Insufficient iCloud Storage
- Disable iCloud Messages
- Using a Different iCloud Account
Don’t worry; keep reading this guide until the end to get some solutions.
Situation 1. Didn’t Transfer Messages from iPhone to iPhone
Today I got a new iPhone but not all my messages transferred to new iPhone. I urgently need those messages for personal and business reasons. Is there any way to solve this issue?”
If you are facing the same issue and don’t know how to solve it, follow the quick fixes mentioned below. These six fixes will help you solve your issue in no time.
Fix 1. Just Wait for a While
Depending on the Backup size and internet speed, the transferring process can take longer than normal. Even after the restoration, it may still download the data in the background. So wait a while and ensure to connect your iPhones with a Wi-Fi connection. If your backup file size is huge, it could take a week to finish the transfer process.
Fix 2. Disable iCloud Messages Sync and Enable Again
First, ensure your backup files contain messages; if not, go to your old iPhone. Disable and Enable the messages sync in iCloud, then all the messages on your iPhone will be uploaded to iCloud and not all my messages transferred to new iPhone issue will be fixed. Here is how to disable iCloud messages sync and enable it again.
- Head to iPhone Settings and Tap on your name.
- Then click on iCloud and tap on the Messages option.
- Disable the Sync this iPhone option.
- Now wait for a while and then enable the Sync this iPhone option.
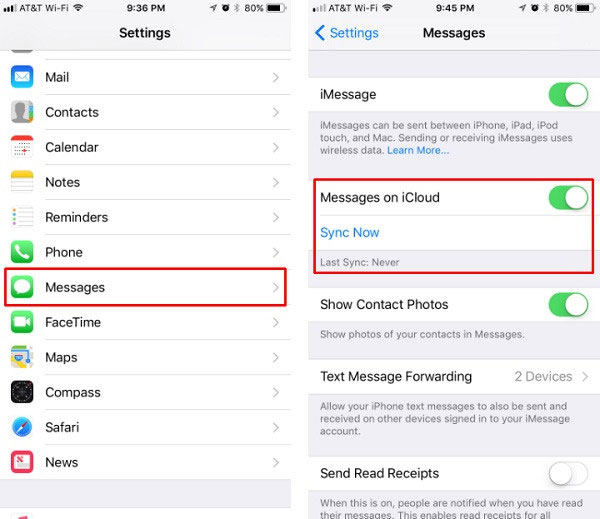
Fix 3. Reset Network Settings
As we all know, iCloud back needs a good internet connection; if you face any network issues on your iPhone, reset the network settings. Follow the below instructions to do it.
- Go to iPhone Settings and tap on General.
- Now navigate down and tap on Transfer or Reset iPhone option.
- Select the Reset Network Settings.
- Enter your iPhone passcode and again select Reset Network Settings to confirm it.
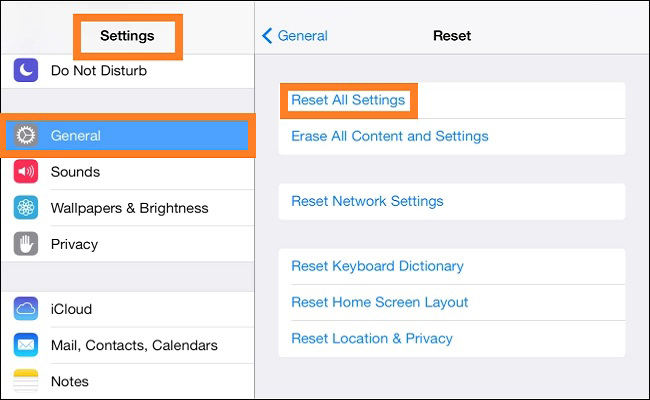
Fix 4. Log out of iCloud and Sign in to
Log-out of iCloud and Sign in to the account again can also fix “Not all my text messages transferred to new iPhone” problem. Follow these steps to do it.
- Go to iPhone Settings and tap on your name.
- Navigate down and then tap on the Sign-out option.
- Now enter your iCloud account password and then tap on Sign-out again.
- You will be sign-out from your iCloud account. Wait for a few minutes and sign in to the same account.
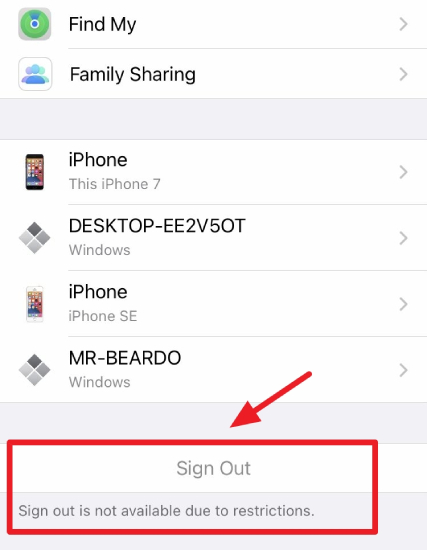
Fix 5. Restore your iPhone from iTunes Backup
Apart from iCloud, you can use iTunes to restore backup to your new iPhone. But first, you have to create a backup file from your old iPhone and restore it to your new iPhone. Here is how to do it.
- Connect your old iPhone to your PC via USB Cable.
- Now launch the latest iTunes on the PC.
- Simply click on Backup Now and wait for the backup to get complete.
- Now set up your new iPhone, and on the Apps and Data screen, simply select the restore from Mac or PC option.
- Connect your new iPhone to your PC and launch iTunes.
- Head to summary and select the restore backup option.
- Choose the latest backup file and click on restore.
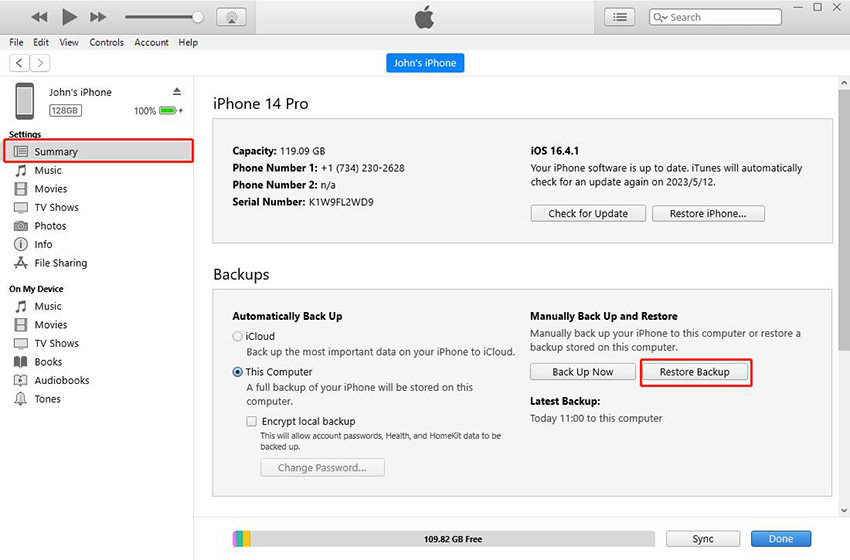
Fix 6. Using Third-party Software
Instead of using iCloud or iTunes, you can use a third-party program to transfer data from an old iPhone to a new iPhone. Hundreds of programs are available online that allow you to transfer data from iPhone to iPhone. The best program for this job is iToolab because it has many advanced features to help you achieve your task.
Situation 2. Didn’t Transfer Messages from Android to iPhone
I cannot transfer my text from my old Android to my new iPhone; the same issue with my husband’s phone. Is there any way to solve not all messages transferred to new iPhone from Android? Otherwise, I have to return the new iPhone and get back to Android.
We all know that the main purpose of Move to iOS is to transfer data types, including messages, from Android to iPhone. But lately, there are complaints that Move to iOS is missing messages. There could be many reasons behind this, such as network issues, low iPhone Storage, etc. Here are some fixes that you can try to solve the issue.
- Change internet connection
- Check the iPhone Storage
- Restart the data transfer process
- Use iCloud to transfer messages
Bonus: How to Transfer WhatsApp Messages to New Phone?
When switching phones, iCloud is the best option you will consider to transfer WhatsApp messages to a new phone because this is the official way. However, there is another way to easily transfer WhatsApp messages from old iPhone to new iPhone.
iToolab WatsGo WhatsApp Transfer can transfer WhatsApp messages from one device to another in no time. With the help of this tool, you can transfer any data type, including messages, pictures, videos and more. Follow these steps to transfer WhatsApp messages from the old iPhone to the new iPhone.
Step 1. Download the program from its official site and then launch it. Then select the WhatsApp Transfer option.

Step 2. Connect both iPhones to the computer via USB Cable. Then select the source device and destination device.
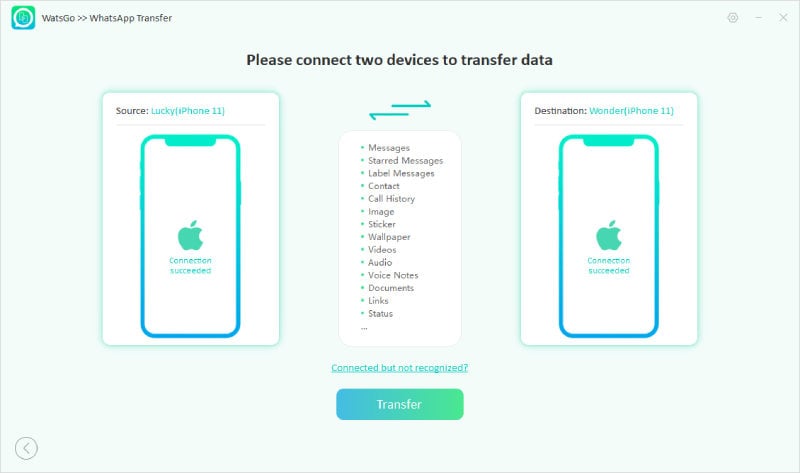
Step 3. Select any kind of WhatsApp data that you want to transfer and click on Continue.

Step 4. Now wait for a while. A few minutes later, all the WhatsApp data on the old iPhone will be successfully transferred to the new iPhone.
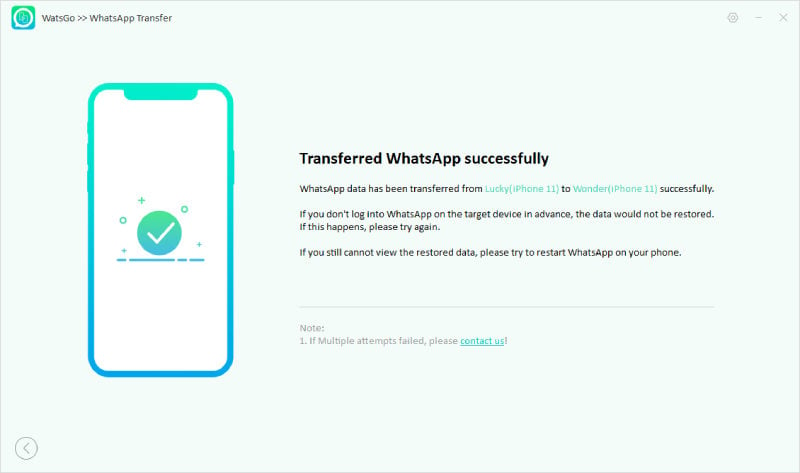
After reading this guide, you will get six methods to fix the “not all WhatsApp messages transferred to new iPhone” issue. All these methods that we have mentioned above are personally tested.


