“Hey, after the update I noticed a green dot in the top right of my phone. Can anyone tell me what is the green dot in the top right of my phone? I am a little curious about it. Many Thanks!”
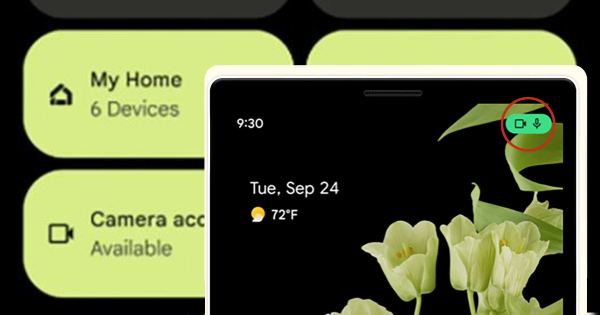
The green light in the top right indicates that your camera or microphone is turned on. Many people have noticed this icon after the Android 12 update, but there is no need to worry about it because it doesn’t cause any issues. Apart from that, Android 12 has also introduced a brand new privacy dashboard from which you can get an idea about the apps that are accessing your data. In this post, we will discuss everything about Green Dot and how it can benefit the users.
Part 1: What is the Little Green Light on My Android Phone?
Since Android 12, people have been curious about that Green light indicator. This indicator is a good feature that helps users know more about the apps using the phone’s camera or microphone. You can see this indicator in the form of the green dot at the top-right corner. In addition, it is activated when the application accesses the camera on both the front and back side. What’s more, the icon stays on the phone until the app stops using the camera or it is turned off.
Furthermore, if you want to see which application uses the camera or microphone, you don’t have to do much; just swipe down and click the full icon. In this way, you can easily see the application accessing your data. Undoubtedly, it is an important feature and helps access the camera or microphone on Android devices and even tablets. However, this function can’t be controlled by Samsung and other Android devices. Also, Google hasn’t revealed any way to turn off Green dot on Android 12.
Part 2: How Do I Found out Which App is Using My Camera/Mic Android
After the arrival of the Green dot on Android 12, people are curious to know which app is using your data and how you can find it. Below are the steps to help you check what app is using your Camera or Mic on Android.
- First, you have to install the Access Dots application from the Google Play Store.
- Launch the app and enable the access dots option from the screen.
- Go to the “Accessibility” page so that you can run this app as an Accessibility service. You can choose the option from the installed apps.
- In the next step, enable the “Use Access Data” option.
- Give permission to the app and choose the color for the dot. You will see two colors; green for camera access and orange for microphone access.
- You can even select the dot’s location, such as the left camera, top left, top right, bottom left, and bottom right.
- You will see the colored icon whenever an application uses the camera or microphone.
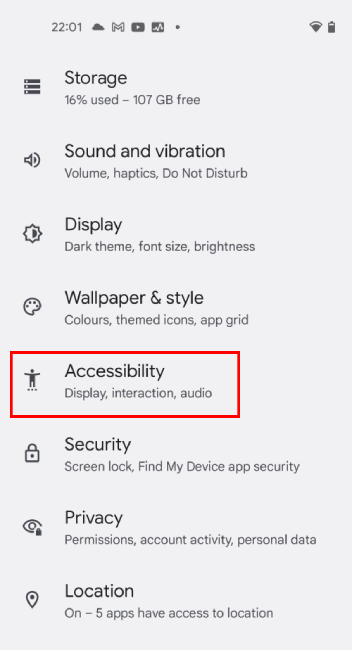
That’s it! This is how you can easily get an idea about the apps which will access your mic or camera.
Part 3: This is Similar to Green/Yellow Dot on iOS 14 and above
This green dot on Android works the same as the orange light that you can find on iPhone. These colored dots were introduced in iOS 14, which helps get an idea about the apps that access your device. Hence, if you are an iPhone user, you will notice orange or yellow dots in the top corner on your screen. They are also known as indicator lights and alert people when applications try to access the microphone or camera. This feature was part of Apple’s wider push which helps to protect users’ privacy.
Also Read: How to Transfer WhatsApp between Android 13 and iOS 16
Part 4: What’s New in Android Privacy? What Should I Do?
Apart from seeing Green dot on Android, there are many other features that are introduced by Google. Below, we’ll be discussing these features one by one.
1. Privacy Dashboard
Now, you can have your own privacy dashboard from where you can see the apps that are accessing your data in the last 24 hours. It will provide you with all the information about the applications that use microphones and cameras. From this feature, you can also see which apps are using the location. On the other hand, Google has added data access auditing APIs to make your work easier.
2. Microphone and Camera Toggles
It’s an old trick to add stickers on the camera or use various blockers to block audio on the phones. But what if we tell you there is a new feature in Android 12 that helps cut off access to various apps on the microphone and camera. However, this feature is available in the Beta 2 version only.
3. Clipboard Read Notifications
Whenever an application tries to read the notification from the clipboard, Android 12 will notify it. That means the user will see the notifications at the bottom of the screen, from where they will get the idea about which application is reading the data.
There are many more new features that are available in Android 12, such as App hibernation, nearby device permission, and much more. However, most of them are in beta 2 and are in the testing phase.
Conclusion
So, this was the complete article about the Green dot on Android and how it is used in Android 12. Keep in mind that these indicators are good for your device and will help you protect your data. With the help of Green dot, you can easily get an idea about the apps which are accessing your camera and mic, so you don’t need to add any stickers to hide your camera. We hope this guide helped you learn more about the Green Dot and why you shouldn’t be worried about it.


