We are always talking about the new updates and features but tend to ignore the most important yet basic components of the computer. After pressing the power button of your PC, BIOS is the very first operation that is responsible for loading your OS and other essential configurations.
Common users generally find it confusing to distinguish between BIOS and UEFI. Sometimes you have to make manual changes to the BIOS, and this is why you must read this article for a better understanding of BIOS operations. You will also get a brief overview of the difference between Legacy BIOS and UEFI.
What Is BIOS (Basic Input Output System)?
The BIOS, or Basic Input Output System, is a computer program that manages the most basic functions of your computer. It’s what boots up when you turn on your desktop or laptop, and it’s responsible for “talking” to all of the hardware components inside to get them ready for action.
Once in a while, a new BIOS update will release that fixes bugs and introduces new features while improving performance. Running outdated BIOS might not seem like such a big deal on its own, but if one part of the system isn’t working well, it can drastically decrease overall performance and stability.
What is UEFI (Unified Extensible Firmware Interface)?
Unified Extensible Firmware Interface or UEFI performs the same functionality as BIOS, but the major difference is that data about startup and initialization is stored in the .efi file, and it does not store on the firmware as BIOS.
What is Legacy BIOS?
Legacy Boot refers to the boot process used by the BIOS firmware to initialize hardware devices. The Legacy BIOS provides a slightly different interface and has a number of limitations compared with UEFI. While the interface is largely similar, it lacks some of the more advanced features found in UEFI, like the ability to fine-tune boot settings.
How to Enter BIOS Menu?
There can be several reasons why you need to enter BIOS, as you might be updating BIOS, or you need to enter BIOS to sweep it clean of different bugs and errors. It is important to know how to enter BIOS to proceed further.
Way 1. Using BIOS Key to Enter BIOS Menu
Every computer manufacturer has dedicated BIOS keys to enter the setup. You might have seen technicians using keys like F10, F2, F11, and F12 to enter BIOS. So, here is the BIOS keys chart for the popular computer and laptop brands.
| BIOS Key | Desktop | Laptop | Motherboard Brands |
|---|---|---|---|
| F12 | Lenovo, HP, Acer, Hasee, eFound, THTF, Haier | Thinkpad, Dell, Lenovo, TOSHIBA, Samsung, IBM, Acer, Hasee, Haier, eFound, THTF, GIGABYTE, Gateway, eMachines | GIGABYTE, Intel, Cthim, SOYO, FOXCONN, Gamen, Topstar |
| ESC | Dell | ASUS, SONY | MAXSUN, UNIKA, SUPOX, Spark, SOYO, EPOX, UNIKA, Jetway,J&W, Colorful, ECS, SOYO, FOXCONN |
| F8 | ASUS, BenQ | ASUS, YESTON, J&W | |
| F9 | HP, BenQ | BIOSTAR, GUANMING | |
| F10 | HP, Compaq | ASL | |
| F11 | MSI | MSI, ASRock, ONDA, Colorful, ECS, Gamen, Topstar |
Depending upon the make and model of your computer, laptop, or motherboard brand, you can use the right BIOS keys to enter the BISO menu. This chart has all the details on whether you want Lenovo to enter BIOS or Dell to enter BIOS keys.
Way 2. Using Start Menu on Windows 11/10
With the faster startup speeds, using hotkeys to enter the BIOS menu seems quite difficult. For Windows 10 and Windows 11, you can enter BIOS using the start menu. Here are the simple steps for this method:
- Open Windows settings from the left panel.
- From settings, go to the Update and Security option.
- Choose Recovery >> click Restart Now under the advanced startup option.
- Choose Troubleshoot >> Advanced options >> UEFI Firmware Settings, and you will enter BIOS settings.
- Confirm Restart.
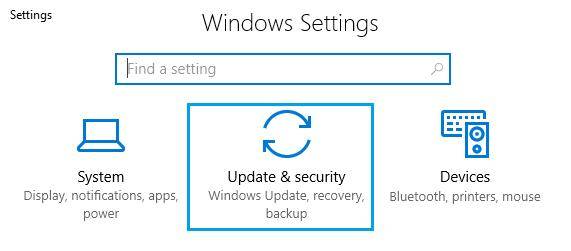
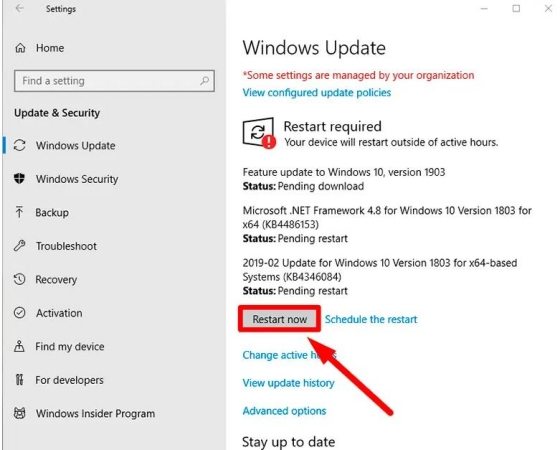
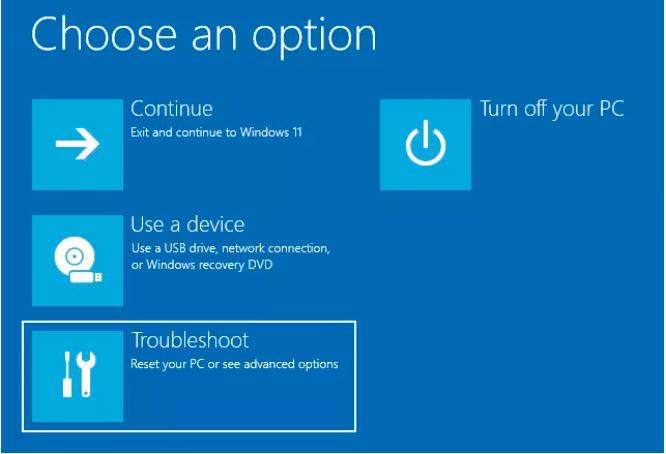
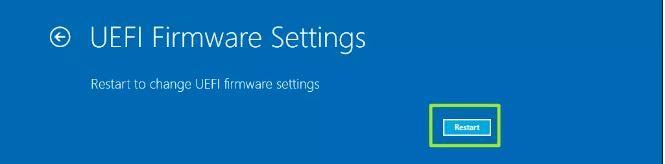
The process is quite different for the older versions as you could only enter the BIOS menu before the startup. Here is the process for XP and older versions:
- Turn off your laptop or computer
- Power on the computer
- Press the BIOS keys as per the manufacture of the computer
Way 3. Using Linux Command
For the Linux modern versions, you need to enter BIOS settings manually. If you are using Ubuntu, you can type “sudo systemctl reboot –firmware” in the command prompt. This command will take you to the BIOS settings for Linux.
What to Do When BIOS Key Not Working?
Sometimes despite trying the said methods, BIOS does not start. What to do if you are unable to open BIOS? Here are some possible issues and their solutions in case BIOS settings are not opening.
| Possible Reason | Solution |
|---|---|
| Bluetooth keyboard is connected | Try using a wired keyboard and mouse, as Bluetooth devices are not always supported |
| Fast boot is active | Turn off the fast boot for Intel NUCs |
| F2 key is not pressed at the right time | Need to make some changes to turn off the fast boot, so you have enough time to press the BIOS keys |
| Use different USB ports for input devices | Connecting your keyboard to a different USB port may also resolve the issue related to the input device |
| USB monitor is connected | Try entering BIOS settings with a monitor that supports HDMI or DisplayPort |
Summary
If you are one of the millions of computer users, you should invest the little time necessary to learn how to enter and edit BIOS. This will allow you to take charge of your PC and change the way it operates. By running outdated BIOS, you will be missing out on all the new features that are regularly added by manufacturers.
Bad BIOS could also render your computer useless and even not able to start up at all. Fortunately, there exist methods that can help you resolve this problem and get your computer up and running again. In conclusion, it’s wise for users to learn how to enter BIOS so they can have a better experience operating their computers.






