Sometimes it may become necessary to erase your iPhone completely. One of the reasons you may need to erase your iPhone is if it is stolen and you don’t want the data on it getting into the wrong hands.
The Find my iPhone app makes it very easy to erase the iPhone remotely. As long as Find my iPhone is enabled on the device, you can sign in to your iCloud account on any browser or the Find my App and erase the lost or stolen device.
Wanna know what happens when you erase iphone remotely? We will take an in-depth look at how this process works in greater detail, but there are certain conditions that you will need to meet before you can erase your iPhone remotely. Let’s start there.
Need to Meet the Following Requirements to Erase iPhone
The following are some of the requirements that you need to meet before you can erase an iPhone remotely:
- The device you want to erase must have an iCloud account connected to it and Find my iPhone must also be enabled on it. To check, go to Settings > Your Apple ID > iCloud and then tap “Find My” to check if “Find my iPhone” is enabled. You may also want to make sure “Enable Offline Finding” and “Send Last Location” are also enabled.
- The device you want to erase must also be connected to the internet to receive the command to erase it.
- You must be signed in to the same iCloud account on the device you’re using the Find My App.
3 Ways to Erase iPhone Remotely
Erase iPhone Remotely With the Find My App
When you’re ready, follow these simple steps to erase the iPhone remotely using the Find my App on another iOS device or Mac:
Step 1: Open the Find my App or the Find my iPhone App.
Step 2: Tap on the “Devices” tab and then choose the iPhone that you would like to erase. If you don’t see any devices listed here, make sure that you have met the requirements outlined above.
Step 3: Scroll down to tap “Erase this Device”.
Step 4: Tap “Continue” and when the iPhone you’ve selected connects to the internet, it will automatically begin erasing all the data stored on it.
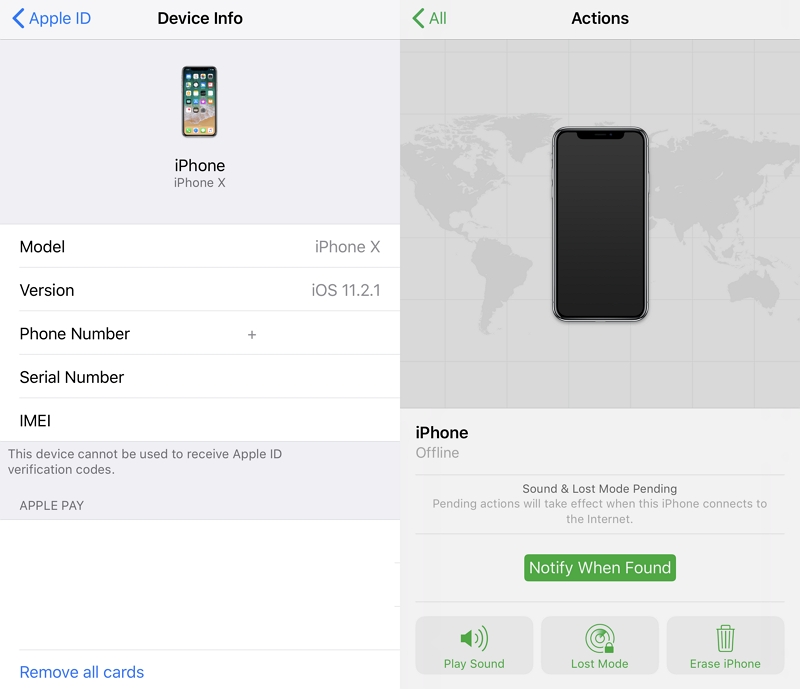
Erase iPhone Remotely On iCloud.com
You can also just as easily erase an iPhone remotely on iCloud.com from any browser. Follow these simple steps to do it:
Step 1: On any browser, go to https://www.icloud.com/find/.
Step 2: Sign in using the same Apple ID and password that is active on the device that you would like to erase.
Step 3: Click on “All Devices” at the top-center of the window and then select the iPhone that you would like to erase.
Step 4: Click “Erase” on the right and then click on the “Erase” button in the dialogue box that appears to begin the process.
When the iPhone connects to the internet, it will automatically start to erase all the data and settings on it.
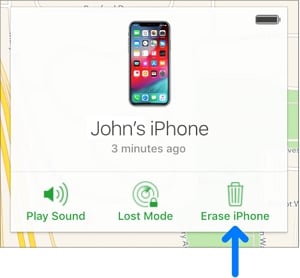
Alternative Way: Set Self-Destruct After Too Many Failed Passcode Attempts
You can set up your iPhone to automatically erase all the data on it if the wrong passcode is entered more than 10 times. Here’s how to do that:
Step 1: Open the Settings app on your iPhone.
Step 2: Tap “Touch ID & Passcode” or “Face ID & Passcode” if your iPhone supports Face ID authentication. Enter the passcode when prompted.
Step 3: If you don’t have a passcode enabled on the device, select “Turn Passcode On.” Set a passcode of your choosing and confirm it.
Step 4: Turn on the switch next to “Erase Data”.
Step 5: Read the warning that appears on the screen and tap “Enabled”.
Your iPhone will now automatically erase all its data when the wrong passcode is entered 10 times.
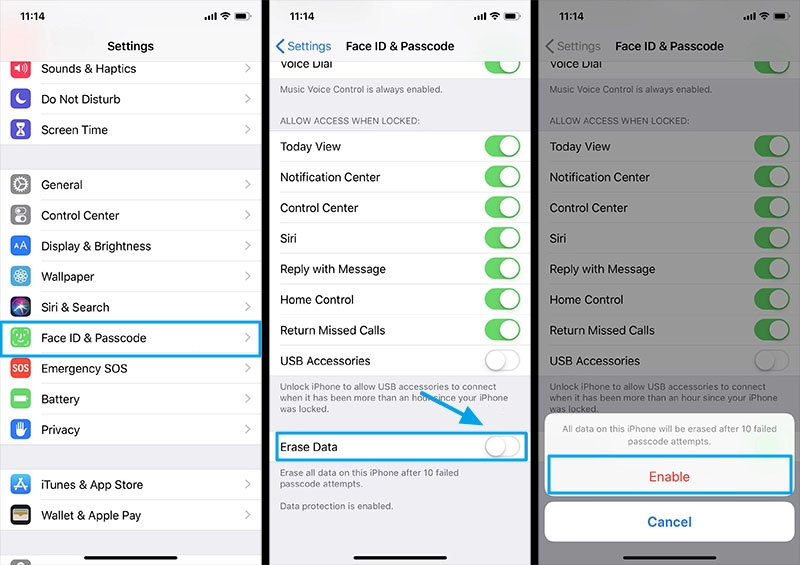
Extra Tips: How to Permanently Erase iPhone Data without Password
Here we talk about when you are not losing you phone and it’s staying with you, but you forgot passcode, how to permanently erase iphone data ’cause it has no storage and the information is not important at all. So here comes UnlockGo for saving you.
Follow these simple steps to use it:
Step 1: Download and install UnlockGo on to your computer.
Step 2: Run the program and in the main window, click on “Unlock Screen Passcode” to begin.
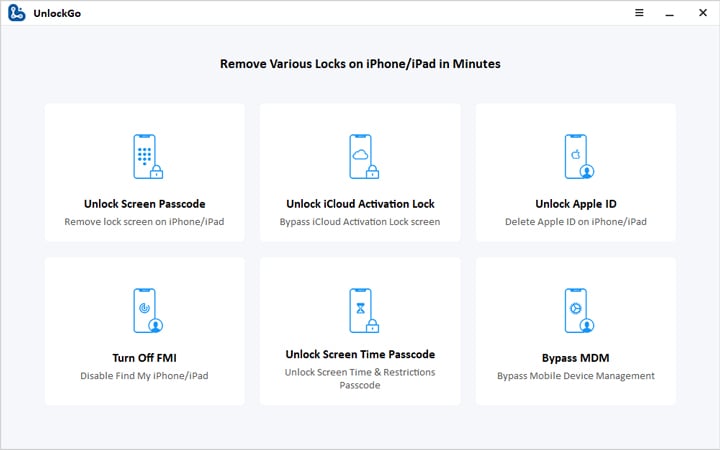
Step 3: You will need to download the latest firmware on to the device in order to unlock it. Just click “Download” to begin downloading the necessary firmware.
< 
Step 4: When the download is complete, click on “Unlock Now” and the program will begin unlocking the device. Keep the device connected to the computer until the process is complete.
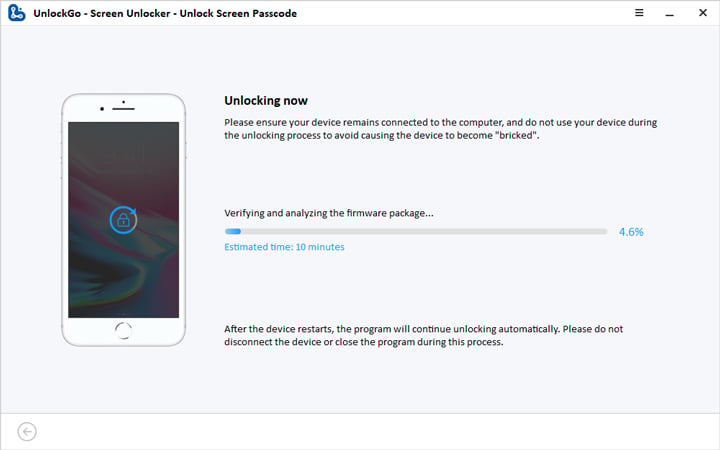
Conclusion
We’ve talked about how to erase data on iphone remotely via the simple 3 ways and with the phone via UnlockGo by your side, so when you forgot iphone passcode or lost your iphone, you can find the way to deal with the issues.

