Your Apple ID is essential for accessing the Apple services, like App Store, iCloud, Apple Music, and more. If you forgot your Apple ID password, you may feel frustrated, especially if you can’t or don’t want to go through the reset password process. Fortunately, there are several methods to find your Apple ID password without resetting it. In this article, we’ll explore these methods, whether you’re using an iPhone, iPad, or Mac.
What Are the Rules for Apple ID Password?
Knowing about the rules for Apple ID password allows you to get a hint of what the password could be! Sure, it might be a vague hint, but it is still better than nothing… A lot of people actually end up remembering the password they had setup in the first place.
Here’s a list of requirements for Apple ID password:
Minimum Length: The minimum length for a password is 8 characters or more. Generally, a longer password is preferable as it is hard to guess for hackers and other malicious actors.
Upper and Lowe Case: The password must be a combination of both upper and lower-case letters. This is also a good practice used by Apple to ensure safe passwords.
Minimum 1 Number: There should be at least one number in the password to make it stronger.
No Typical Passwords: Apple doesn’t accept any of the common/typical passwords. This includes:
- abcdef
- password123
- 1234567
- Qwerty
Anything that can be easily guessed is not allowed by Apple for security purposes.
How to Find Apple ID Password Without Resetting It on iPhone
We have listed three different ways to locate the Apple ID password on an iPhone without a reset. This includes using the Settings menu, Siri, and Chrome’s password manager. You can start with the method#1 and then work your way to the next ones. This will allow you to find the ideal method that works for you:
Way 1. Find Apple ID Password in Settings
The first way to find the password for your Apple ID is to look inside your iPhone’s Settings. Follow these steps to find the Apple ID password:
- Open the Settings menu.
- Scroll down and select the Passwords option. On iOS 13 or earlier, it is “Passwords & Accounts.”
- Unlock it with a passcode, Face ID, or Touch ID.
- Find the password of your Apple ID from the list. You can also use the search feature on the top.
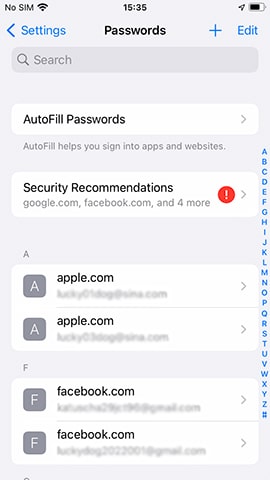
If you have updated your device to iOS 18, you can find the Apple ID password in the Passwords app.
Way 2. Ask Siri to Help You Find Apple ID Password
Siri can do more than set alarms, make lists, or give directions. You can also use it to find the password for your Apple ID!
- Get the Siri attention by saying “Hello Siri” or “Hey Siri.” Alternatively, hold the side button or the home button to open Siri.
- Once the Siri app is open, ask it: “What is my Apple ID password” or “Show my password for Apple.”
This method saves you the time of going into the Settings menu as it shows the password right away.
Way 3. Find Saved Password in Chrome
If you ever logged in to your Apple account on Google Chrome, there’s good news! The Chrome browser also saves passwords, which can be retrieved by simply accessing the settings.
Follow these steps to find your Apple ID’s saved password in Chrome browser:
- Open Chrome on your iPhone or another Apple device.
- Tap the 3 dots at the bottom to access the Chrome Settings.
- Open Password Manager or “Google Password Manager.”
- The list of all the saved passwords will appear on the screen.
- Use the search bar to search for account.apple.com or icloud.com.
- Tap to reveal the password.
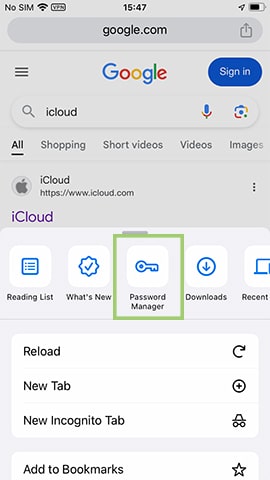
How to Find Apple ID Password Without Resetting It on Mac
Wondering how to get your Apple ID password without resetting it on a Mac? That’s totally understandable… After all, many users don’t have access to their iPhones when forgot Apple ID password. In that case, the only viable method to retrieve the password is to use a Mac device.
Below, you will find three different ways to find your iCloud/Apple ID password using a Mac:
Way 1. Find Apple ID Password in Passwords App
Your device is running on macOS Sequoia? It means you can use the Password app. This handy app stores all of your passwords in a safe and secure way.
The steps to find your password on Mac are given below:
- Open the Passwords app.
- Find and click on an account (Apple ID/iCloud) to view the password.
Way 2. Find Apple ID Password in System Settings
If your Mac device is not running on macOS Sonoma, you can’t use the Passwords app. But, that’s nothing to worry as you can find the password from the System Setttings.
- Open the Apple Menu and navigate to System Settings.
- Find and open “Passwords.”
- You will be asked to use a Touch ID or account password.
- From the list, choose the iCloud/Apple account.
- Click on “Show details” to reveal the password.
Way 3. Find Apple ID Password in Safari
Can’t access the Passwords app on your Mac, or does it not have the Apple ID password? Then you can also rely on the Mac’s default browser “Safari” to find what you are looking for!
- Open the Safari browser.
- Navigate to Menu > Settings > Passwords.
- Authenticate with the user account’s password or Touch ID.
- Search for apple.com to find the associated user/pass.
However, this method only works if you signed in to your Apple/iCloud account from the Safari browser before.
Can’t Find Apple ID Password Without Resetting It? Reset It Now
None of the above-mentioned methods work and now you are thinking about resetting your Apple ID password? You can reset or change your Apple ID password using an iPhone, a trusted device, or Apple Support. Read on to check which method works for you.
Way 1. Reset Apple ID Password on iPhone
According to Apple, the easiest and best way to reset your Apple ID password is to use your iPhone. As the device will already be signed in, it becomes easy for Apple to recognize it’s really you.
- Open the Settings menu.
- Click on your Name and tap on “Sign-in & Security.”
- You will see an option to “Change Password.” Tap on it.
- Follow the instructions for a password reset.
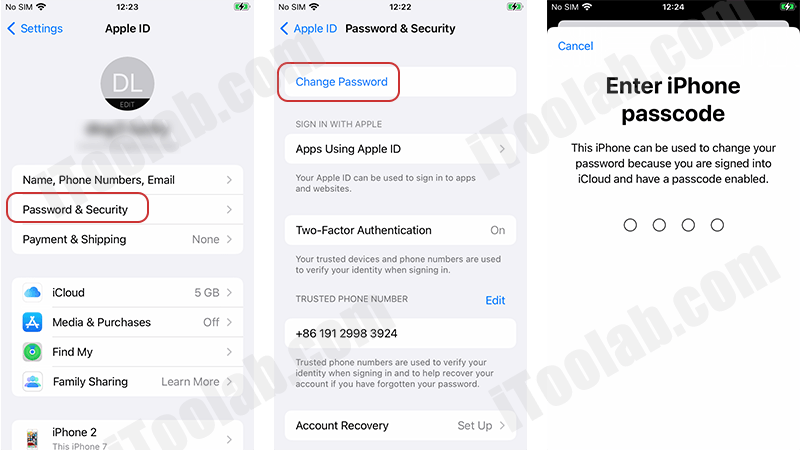
You can also go through the above steps to reset Apple ID password on a trusted device.
Way 2. Reset Apple ID Password via Apple Support App
Another way to reset your password is to use the Apple Support app. You will need access to a borrowed Apple device and your trusted phone number for this method.
You can borrow an iPhone from a friend, family member, or the Apple Store. Follow these steps to change the Apple ID password using the support app:
- To get started, find and open Apple Support on the iPhone.
- Inside the Support app, find and open Support Tools.
- Choose the Reset Password option and select “Help Someone Else.”
- Enter your details (email address/phone number).
- Click on Continue > Follow the instructions.
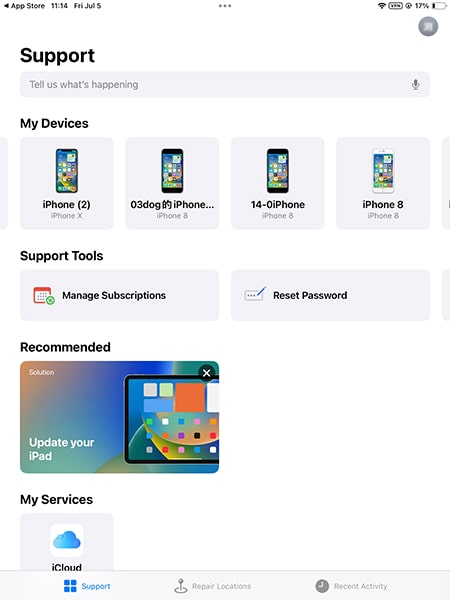
BONUS: Forgot Apple ID Password? 1 Click to Sign Out of It
Wouldn’t it be nice if you can directly remove Apple ID from the iPhone? Well, there is a tool like this and its called iToolab UnlockGo iPhone Unlocker! It is an all-in-one solution that can remove Apple ID without password in 1-click.
Some of the top features of UnlockGo are:
- Help you remove/sign out of the current Apple ID without password.
- After removal, you won’t be stuck on the iPhone locked to owner/iCloud activation lock screen.
- It supports all iPhone/iPad/iPod models and iOS versions.
- Apart from removing Apple ID password, it can also unlock screen passcode, unlock iCloud lock and more.
So, what are you waiting for? Download UnlockGo iPhone Unlocker today!
Follow these steps to use UnlockGo iPhone Unlocker to remove the Apple ID from your iPhone without a password:
Step 1 Once it is installed, open the UnlockGo and then select “Unlock Apple ID.”

Step 2 In the next step, connect your iPhone to the computer. Once the iPhone is connected, click on the “Unlock Now” option.
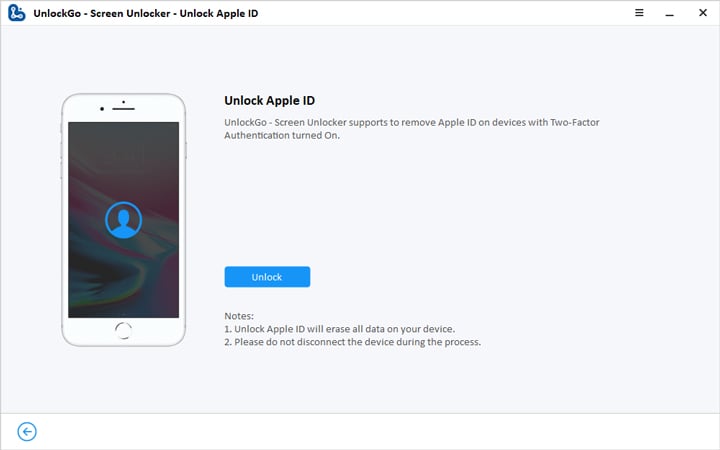
Step 3 You will need to confirm that the 2FA and lock screen are enabled on the iPhone or Apple device.
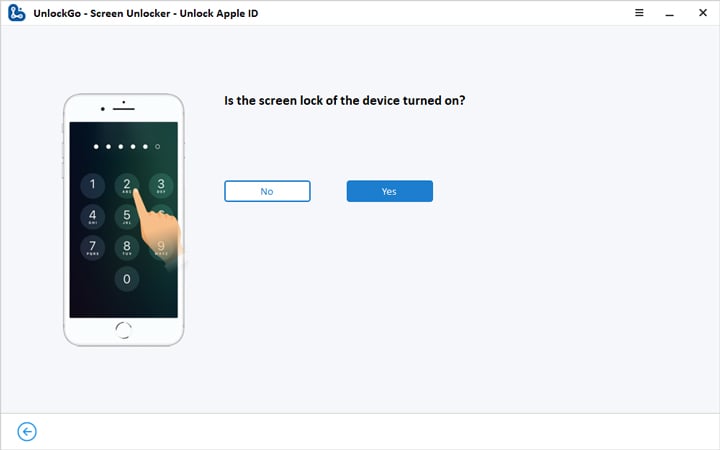
Step 4 In the next step, UnlockGo will download firmware based on your device model. Click on “Download” to start the process. Once the firmware is finished downloading, simply click on “Unlock Now” and wait for a few minutes.

Step 5 Once the Apple ID is removed, you will be asked to set up your iPhone or iPad. Just follow the on-screen instructions to set up your device and enjoy all of its features.
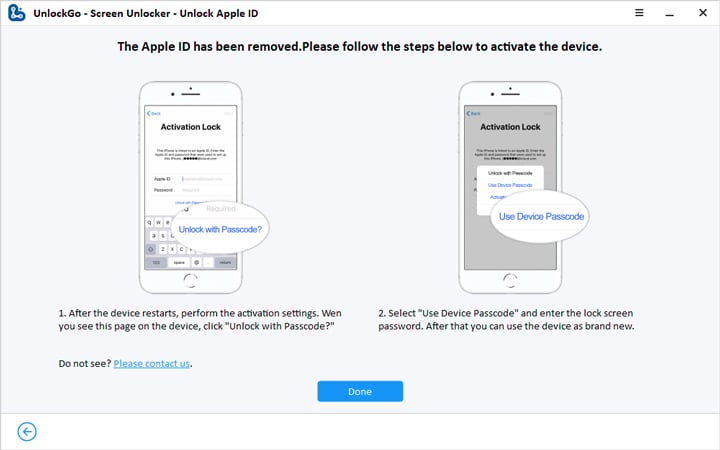
Conclusion
We have listed different ways that can help with how to find Apple ID password without resetting it. This includes using the Apple Support app, Safari, Chrome, or your Mac Device.
If you don’t want to reset Apple ID password, you can use UnlockGo iPhone Unlocker to remove it from your iPhone/iPad, and log into another Apple ID to enjoy all Apple services.


Rayhn
Hi Rayhan, what can we do for you?