Many users have reported that their Huawei P30/P20 lite devices have failed verification errors, and no matter what they do, the pop-up does not get away. In fact, users have reported that shutting down the device or going to recovery mode does not solve the problem. But in this article, we will show you the exact steps to take to solve the issue. Additionally, we also have a bonus tip to help you backup all your personal data to ensure that such errors do not lead to data loss in the future.
Part 1: Why My Huawei Says “Your device has failed verification and may not work properly”
The main reason behind the “your device has failed verification and may not work properly” error is when users manually change any system file on their phone. Updating your phone manually to an unverified version may also cause the issue.
However, if you have not explicitly changed or modified any system file and still encounter the error, your phone may be infected with malware that has changed the system files.
Whatever the case, do not be worried, as there are plenty of ways you can fix the issues.
Part 2. Reliable Ways to Fix “Your device has failed verification” on Huawei P40/P30/P20 Lite
If your device has failed verification, you can try a couple of workarounds. They are easy fixes, and anyone can get them done.
Fix1. Use Recovery Mode to Restore System
Our first fix is to use the recovery mode to restore your system files. This is the most straightforward workaround, and therefore advised to try first. For this to work, follow the steps below:
- Step 1: Power off your phone and connect it to a computer using a USB cable.
- Step 2: Hold the power and volume up button for 15 seconds before your phone turns off, and you see the logo appear on the screen. Then let go of the buttons, and your phone should automatically enter recovery mode. You can download the latest version and restore your phone system as prompted.
- Step 3: After the System is restored, the phone will start to scan for a wifi hotspot, enter the password and connect to wifi.
- Step 4: Your phone will automatically download and install the necessary packages. This may take a while.
- Step 5: Your phone should restart, and your device has failed verification Huawei error should go away.
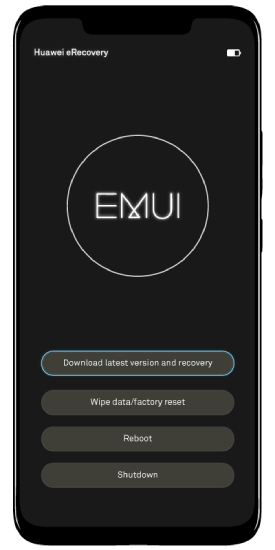
Fix2. Use HiSuite to Restore System
If the above fix does not work for you, Huawei has one more trick up its sleeve. You can use their HiSuite, which works similarly to iTunes to help restore your System. For this to work, follow the steps below:
- Step 1: Install the latest version of HiSuite on your computer.
- Step 2: Power off your phone and connect it to a computer using a USB cable. Then, enter Fastboot mode as follows: Simultaneously press and hold the volume down button and Power button for several seconds.
Note: For phones that do not have a volume button, press and hold the Power button three to five times in quick succession and wait for the screen to turn on.
- Step 3: Go to HiSuite > System recovery > Continue > Recover.
- Step 4: Wait until the restoration is complete. The System will be restored to a default version.
- Step 5: Your phone will automatically restart and load the home screen. This may take a while to complete.
This should remove any failed verification error your device may have.
Fix 3. Go to Huawei Customer Service Center for Help
If the problem persists, and you still find your Huawei device to have a verification problem, try contacting the customer service center for help. Depending on your location, you can also make a phone call to assist you if you face any technical issues in solving the problem.
Part 3. Backup Your Huawei Phone Before You Fix It
Although the above fix is likely to solve your “Huawei failed verification”, you will still risk losing all your data. Therefore, you must back up your Huawei phone before you fix your issue. Follow the steps below to back up your data.
1. How to Backup WhatsApp without Google Drive & Huawei Cloud
WhatsApp is by far the most used instant message app in the world, with over 2 billion active users. But, because of the US sanctions, US-based companies like Google no longer support Huawei phones. This is a big issue as you can no longer save your data on Google cloud. However, you can use third-party apps like WatsGo – Best WhatsApp Backup App to back up WhatsApp data safely on your local comupter storage without worrying about losing it, especially when your WhatsApp cannot find backup from Google Drive. Follow the step-by-step process to start the backup.
Step 1: Download and install iToolab WatsGo on your computer, launch the app and select “WhatsApp Backup.”

Step 2: Connect your Huawei device to the PC using a USB cable, and choose your device from the drop-down.

Step 3: After checking the WhatsApp data and backing up, the program starts to obtain WhatsApp backup data.
Step 4: Use the guide below to back up WhatsApp on your device. Wait for the app to complete the backup; depending on the actual size, this may take a while.

2. How to Backup All Your Data on Huawei
Now that you have WhatsApp covered let’s now look at how to back up the rest of your data. For this, we recommend backing up your data using Huawei’s own native HiSuite application. Follow the steps below to get started.
- Step 1: Go to www.huawei.com/hisuite to download and install HiSuite on your computer.
- Step 2: Connect your phone to the computer with a USB data cable. HiSuite will automatically launch on your computer.
- Step 3: The prompt “Allow access to device data?” will appear on your phone. Touch Yes, allow access.
- Step 4: Touch OK when the prompt “Allow connection in HDB mode?” appears on the phone.
- Step 5: A backup button should pop up at the bottom of the screen. Click the “Backup” button and select the files you want to back up.
- Step 6: Now, simply press the backup button, and all your files will start backing up.
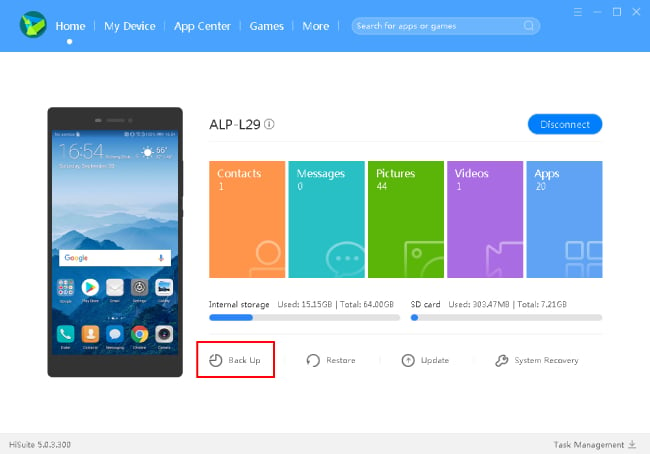
Conclusion
After recent updates, Huawei phones, including P20 and P30 lite, have encountered the “Your device has failed verification” issue. This is very frustrating, especially as it is literally impossible to use your phone. However, the above fix discussed should solve your issue. But it is highly recommended to back up your data using tools like iToolab WatsGo as there is a chance of losing your personal data. WatsGo will also come in handy if you plan to switch to an iPhone, as it can seamlessly transfer all your WhatsApp data between android and iPhone.

