In this article, we’ll discuss some major reasons why you can’t go back to Windows 10 from 11 and will discuss some possible solutions for it.
Why Can’t Go Back to Windows 10 (No Go Back Option)?
Windows 11 allows you to go back to the previous version of Windows (Windows 10) with a ‘Go Back‘ button. So, if you’re wondering how can I go back to Windows 10 from Windows 11?, you just need to access the Go Back button by going to your ‘Settings’, clicking on ‘System’, and then under the ‘Recovery’ option, you’ll find the Go Back button.
But! In most cases, you won’t be able to see the Go Back button and it can be due to several reasons. There are three possible scenarios that you might encounter while trying to go back to your previous Windows version.
- The Go Back button is not working (not clickable).
- There’s no Go Back button provided (or it’s disappeared).
- The Go Back button works but Windows doesn’t go back to the previous version.
The reason why you can’t see any go-back option is that the system deletes the older Windows files after 10 days of upgrading and the go-back button gets disappeared automatically. But if you’re still under the period of 10 days and can’t get back to your previous version, you might need to install a fresh Windows 10 either from a bootable USB drive or a CD.
Go Back Option to Downgrade Windows 11 to Windows 10
You can easily go back to Windows 10 from 11 with our following step-by-step guide.
- Open Settings > Recovery. Click the Go back button under the Recovery options section.
- Choose your reason for going back and click Next.
- Click on No, thanks, and proceed.
- Read the information and click Next.
- Memorize your Windows 10, and click Next.
- Click Go back to Windows 10.
- The process of downgrading to Windows 10 might take some time. Once installed, you’ll need to log in to your Windows 10 and you’re all set to use Windows 10 once again.
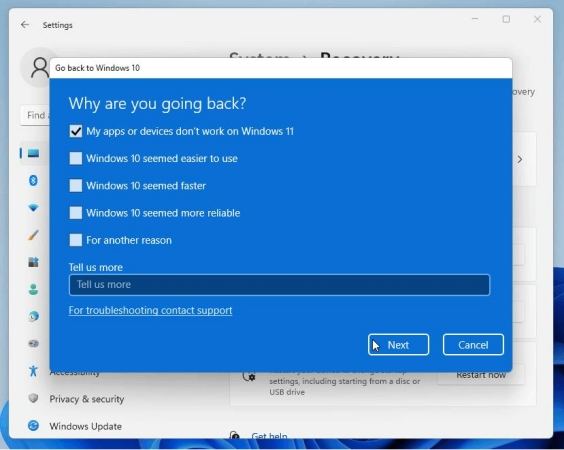
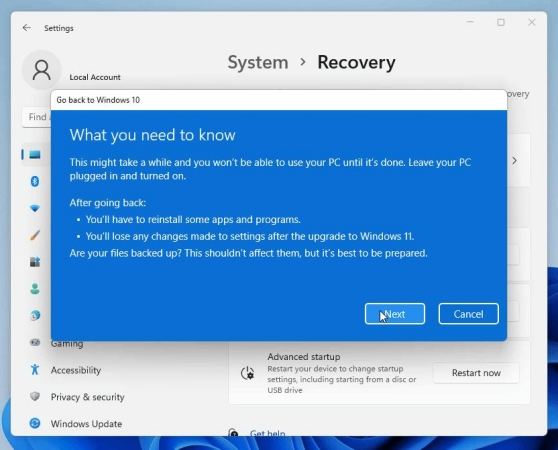
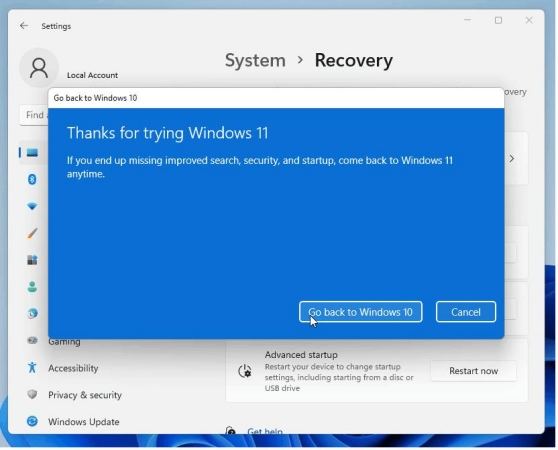
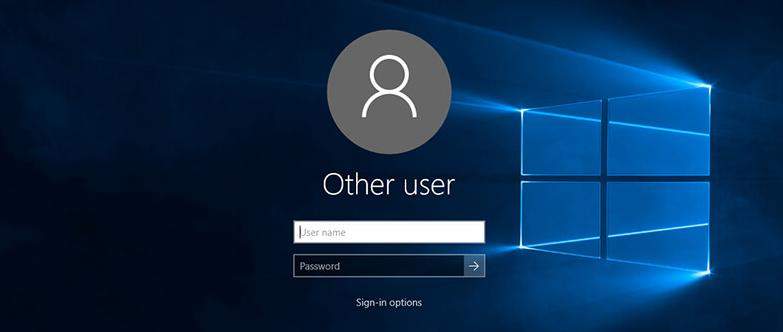
Go Back Alternative Ways to Roll Back to Windows 10 from Windows 11
If you can’t find a way of going back to Windows 10 from 11, you might need to try these effective methods. These methods will surely work if the Go Back button on Windows 11 isn’t working properly or it’s not even showing up even within the 10 days period of time.
Clean Install Windows 10
Installing a fresh Windows 10 will do the job pretty well. If you can’t downgrade your Windows version, the best and most effective method is to completely reinstall it. All you need is a bootable USB drive or a CD to install Windows 10.
Use BitLocker Recovery Key
You can use the BitLocker recovery key to uninstall the updates from Windows 11. Here’s how to do that.
- While holding the Windows key, press L (Win+L).
- Hold the Shift key and go to Power and Restart your computer.
- The Advance Setup menu will pop up, look for the Troubleshoot option.
- Click on Troubleshoot > Uninstall Updates > Uninstall feature updates.
- If there’s any feature update available, you’ll be brought back to your older version of Windows.
This is how simple it is to uninstall the feature updates, but keep in mind that you must note down your BitLocker recovery key because you’ll need it during the process. Find your BitLocker key at aka.ms/myrecoverkey.
From System Restore
You can also use Reset and Roll Back options to get to the previous Windows. Access the Windows Recovery Environment by going to System > Recovery > Advanced startup. Click on Restart now.
In the Windows Recovery Environment, click on Troubleshoot. Click Reset this PC, then click on Advanced options > Uninstall Updates > Uninstall latest feature update. The rollback will get initiated.
Summary
Windows 11 comes with so many bugs and it frequently gets crashed. In this blog, we discussed how to go back to Windows 10 from Windows 11 after installing the recent update. We discussed some possible scenarios and shared with you some of the most effective methods that will help your downgrade your Windows 11 to 10. And when back to windows 10, your previous password to login may not be accepted, please try UnlockGo – Windows Password Recovery to reset or remove it for you.

