Many of us have personal photos that we keep on our phones. And although iPhones have a “Hide” feature that will keep your photo away from the gallery, you can not password protect it, thus risking privacy. But with the announcement of iOS 16, Apple is finally addressing the issue, and in this article, we will share some techniques on how to hide photos on iPhone securely.
Part 1. Can You Hide Photos on iPhone?
Yes, you can hide photos on an iPhone, but it is not as convenient as its Android counterparts. Apple has traditionally kept a close operating system and did not allow any third-party applications to use the API to password protect your photos. Android, on the other hand, is much more flexible and has allowed users to password-protect certain folders to ensure an extra layer of security. Until recently, iPhones had missed this feature, but it’s all about to change with the recent iOS 16 updates when Apple finally provides native support to password protect your private photos.
The Hidden album and the Recently Deleted album will be automatically locked by the Photos app. To access these albums, you’ll need to use Face ID, Touch ID, or your iPhone’s passcode by default.
Part 2. How to Lock Hidden Photos on iPhone with a password?
Although Apple introduced native support to lock hidden photos on iPhone in its new iOS 16 updates, it is important to note that many old devices will not support iOS 16 and thus will not have the photo hidden function. So depending on which version of iPhone you are using, here are some techniques on how to hide pictures on iPhone.
1. iOS 16 New: “This Album Requires Face ID.”
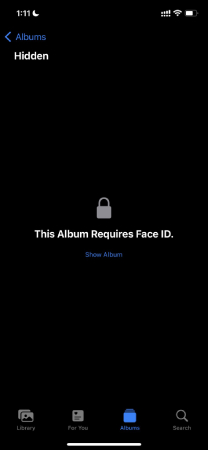
If you are using a newer iPhone ( iPhone 8 or later), your phone should be eligible for the new iOS 16 update, and you will have the option to hide pictures on iPhone directly within your photo app. By default, when trying to access the hidden photo folder, Apple will authenticate with a face ID or fingerprint, and without the correct biometrics, no one can enter your folder.
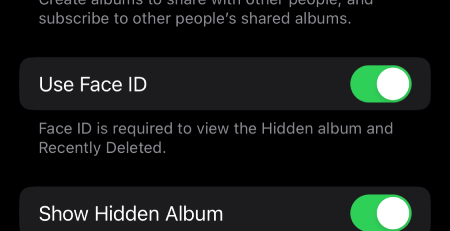
It took Apple over 5 years to include this feature which was always there in android, but it is better late than ever. You can use this feature starting in the next ios update.
Extra Tip: Now that you are using face unlock or password to access hidden photos on your phone, what would happen if your face unlock gets damaged and stops working or if you simply forget the password? Here is a nice little trick to unlock any face unlock, fingerprint or passcode on our iPhone.
iToolab UnlockGo is a multipurpose third party tool for your iPhone which can be used to open any password or iCloud lock on your iPhone easily. It is really easy to use, and in just 4 steps, you can quickly get started. Here is a step by step process on how to use itoolab unlockgo to remove face unlock on your device.
Step 1: Download and install iToolab -UnlockGo application on your computer.
Step 2: Connect your device to the computer, and when prompted, select “Trust” from your iPhone/iPad screen.
Step 3: On your computer, open the iToolab UnlockGo app and select “Unlock Screen Passcode”.

Step 4: You can now download the appropriate firmware. The model of your device will automatically be detected by UnlockGo. Select the latest firmware version and press “Download” to start.
Step 5: Once the firmware is downloaded, click “Start Unlock” to start unlocking your phone.
Step 6: Give it some time, and once the process is completed, you can set a new face to unlock or password and restore your data to your device from a previous iTunes/iCloud backup.
2. Hidden Photos iPhone with Notes Lock
When using an older iPhone (iPhone 8 or any model before that), you won’t have the latest iOS 16 update and therefore miss out on Apple’s new feature to hide photos using face ID.
A workaround to truly hide photos on older Apple devices is to use the native Notes app on your phone. For this to work, you first need to password protect your note app. You can do this by going into settings > Notes > Password and then setting your password or enabling Face ID or Touch ID.
You can now hide a photo by simply locating the photo in your “Photo” app, clicking the share button and selecting “Add to notes”.
Now open the note with the photo, tap the share icon and then lock the note. Now every time you want to open the hidden photo, you have to put in the password to access it.
3. How to Hide Photos on iPhone with Apps
You may also use third-party apps to hide pictures on your iPhone. There are several apps on the market, but I use “HiddenVault Secret Photo”. It is free to download the app and has over 800+ ratings on the AppStore with a rating above 4.7.
Part 3. How to Hide Photos on iPhone(in the Photos App)
Your phone app allows you to hide pictures, but before iOS 16, there was no option to password protect it. It will still protect your privacy when you hand your phone to someone, and they start swiping photos; here is how you can turn it on:
Step 1: Open the Photos app and select the image or multiple images you want to hide.
Step 2: Tap the “Share” icon in the bottom-left corner.
Step 3: Scroll down to the “Hide” option besides an icon of a crossed-out eye on the bottom taskbar.
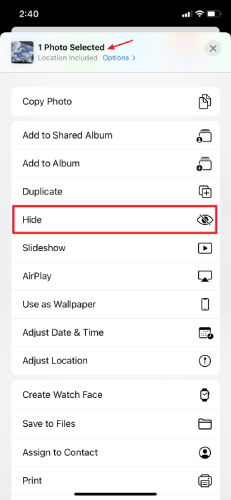
Step 4: Tap “Hide Photo” (or Photos) in the pop-up to confirm.
The photos have been moved from your main album to a folder called “Hidden.” Go to the Photos app’s “Albums” tab to find them. Then, in the “Utilities” section, scroll all the way down until you see “Hidden” listed. And that is how to hide pictures on iPhone using the photo app.
Part 4. How to Hide Albums on iPhone?
After you’ve moved photos to the hidden album, you can hide albums on your iPhone, so it is not easily accessible to the peeping eyes. Here’s how to do it:
- Open the Settings app.
- Scroll down until you see the “Photos” app listed and select it.
- Scroll down to the “Hidden Album” switch on the Photos page and swipe it to the left, turning it from green to gray.
- Tap “Hide Photo” (or Photos) in the pop-up to confirm.
That’s it; the hidden album will no longer appear in the Photos app’s “Utilities” section. If you want to unhide the hidden album, Return to Settings and toggle the “Hidden Album” toggle back to green to reveal the album.
Part 5. How to Find Hidden Photos on an iPhone?
Wondering how to unhide photos on iPhone? Here is how you can do it:
- First, open the Photos app on your iPhone to see your hidden photos.
- Tap “Albums” at the bottom of the Photos app.
- Scroll to the bottom of the “Albums” page. Tap “Hidden” in the “Other Albums” section there.
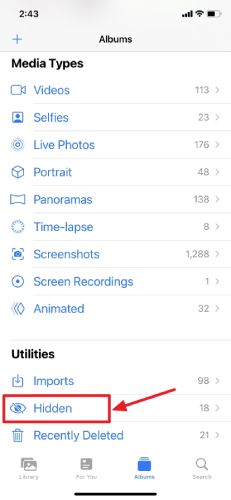
Note: After iOS 14, the “Hidden” album is located in the “Utilities” section.
Final Thoughts
Apple unveiled several new features for the new iOS 16 update, and the inclusion of a native photo holding feature was long overdue. Thankfully Apple did not disappoint, and starting fall 2022; you can natively hide all of your personal photos safely on your phone and password protect it using Face ID or fingerprint. But if you are on an older device that does not support iOS 16, you have to rely on the workarounds shown in this article to hide photos on your iPhone.

