When it comes to transferring data, the most crucial step is to move your photos from your iPhone device to another device because of the large size that photos have. If you are struggling with transferring photos and don’t know how to transfer photos from iPhone to external hard drive, we got you covered. In this article, we have mentioned the top ways that you can use to transfer photos easily.
Part 1. Transfer Photos from iPhone to External Hard Drive with Computer
Transferring photos can be complicated as they are large in size and require lots of time. However, there are different apps and techniques that you can use to transfer photos from iPhone to external hard drive using a PC. Below we have discussed all these ways.
Way 1. Transferring iPhone Photos to Hard Drive Using Windows Photo
How to transfer photos from iPhone to external hard drive? If you are planning to transfer your photos, then the first method you can try is using Windows Photos. It is an application that is available on your Windows. Let’s check how this method works.
- First, connect your iPhone to the PC, and for that, you can use a USB cable. After that, open the Photos application from the start menu.
- Once the app is launched, choose the “ Import’’ Option. You will see this option on the top.
- Next, check if your external hard drive is connected to the PC or not. If so, follow the next step.
- You will see the connected devices option under Import. So, choose your external drive, and soon your photos will start transferring.
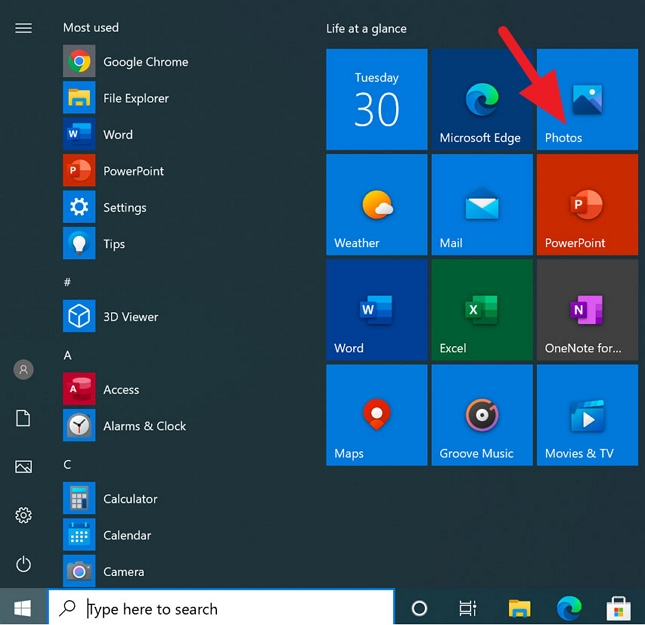
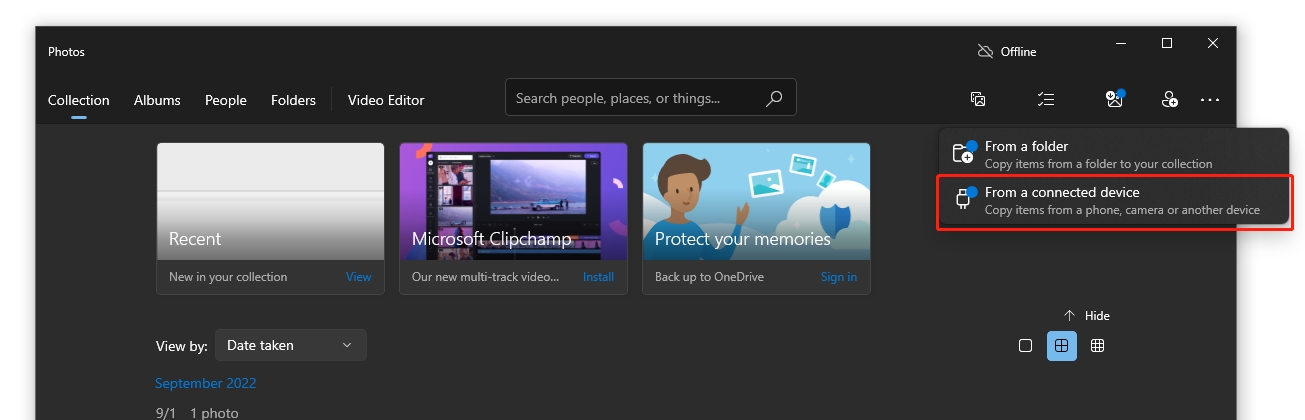
Way 2. Move iPhone Backup to External Drive via Windows File Explorer
The other solution that you can try is transferring photos using Windows File Explorer. With this method, you can directly move photos to an external hard drive without using any software. Remember that you can only transfer the photos to the DCIM folder.
- Connect your iPhone and external hard drive to your PC. You can use a good USB cable to do that.
- After the connection is made, you will see the prompt on your screen, so read it and click “Allow” to start the process.
- Open Windows File Explorer, go to “This PC’’ and look for the Apple iPhone option. Once done, click the “Internal Storage’’ and choose the “DCIM’’ and “100APPLE’’ folder. In this folder, you will see all your photos.
- To transfer the photos, you can copy all the photos from the 100APPLE folder and move them to your connected external hard drive.
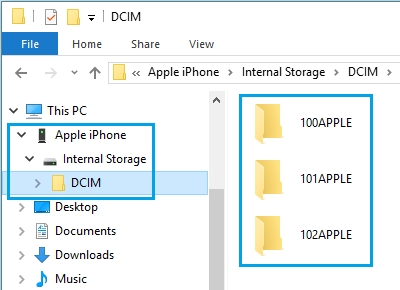
Way 3. Backup iPhone Photos to External Hard Drive
This is the easiest method to transfer iPhone photos to an external hard drive. For this method, you just have to backup your iPhone photos, and you are good to go. Let’s see how to backup iPhone photos to external hard drive.
- To begin the process, launch “iCloud Photos” on your phone and then open the iCloud site on your PC.
- Complete the sign-in process by entering your Apple ID and next click on the Image section.
- Now choose all the photos that you want to download.
- You download the photos directly to your external device by changing the PC or just download them to PC and move them to the drive.
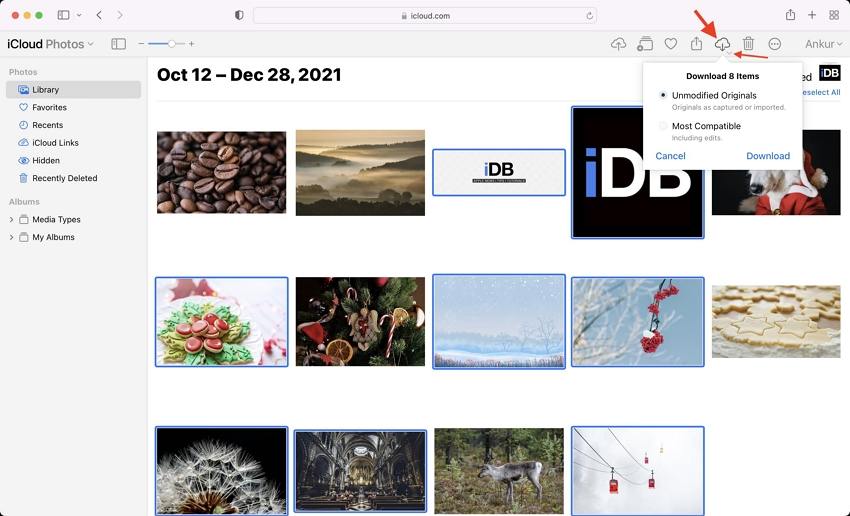
So, these are the top ways that you can use to transfer photos from your iPhone to your External hard drive. If you want to use third-party apps, check out the method below.
Way 4. Save iPhone Photos to External Hard Drive via Third-party Software
How to transfer photos from iPhone to hard drive? You can use different third-party apps which allow you to save iPhone photos to an external hard drive within minutes. Below we have added 3 software which you can try.
1. iToolab WatsGo
It is a user-friendly desktop software that allows you to transfer WhatsApp photos from iPhone data to your external hard drive in no time. You can also use it totransfer all WhatsApp data from Android to iPhone, iPhone to Android, iPhone to iPhon, and Android to Android.
2. iMazing
iMazing is another tool that can easily transfer videos, photos, and other data to your external hard drive. You don’t need to use iCloud or iTunes to backup and save your iPhone photos. This tool is available for both Mac and PC devices.
3. EaseUS MobiMover
The last tool to save Photos to an external drive is EaseUs Mobi Mover. With this app, you can transfer photos, videos, files, audio files, and more. With its pro version, you can get unlimited data transfer options.
Part 2. Transfer Photos from iPhone to External Hard Drive without Computer
Don’t know how to transfer photos from iPhone to external hard drive without a computer? You can connect your external storage to your iPhone using the network-shared option. Here is how you can do it.
- Open your Files app on your device and click the Browse option.
- Next, click the Ellipses button; you can find it in the top right corner.
- Now, choose the Connect to Server option and answer the questions, such as Guest, password, Server name, etc.
Once the connection is made, you can transfer your iPhone photos to your external hard drive.
Part 3. How to Export WhatsApp Backup to External Hard Drive
iToolab WatsGo is an amazing software that allows you to export WhatsApp backup to external hard drive within minutes. The app has different features, but the most powerful one is the backup function. With this feature, you can backup your iPhone data and transfer it to any device and external hard drive as well. Follow the steps below to move the iPhone backup to external hard drive using the iToolab WatsGo.
Step 1. Launch the app on your PC and choose the “WhatsApp Backup’’ option from the dashboard.

Step 2. Connect your iPhone device, and from the drop-down menu, choose the device which you want to backup.
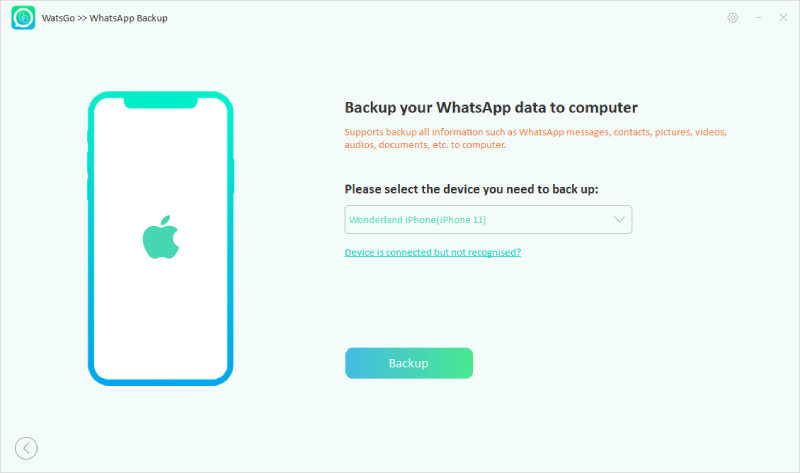
Step 3. Once the device is connected, the app will start checking your iPhone and start creating the WhatsApp backup.
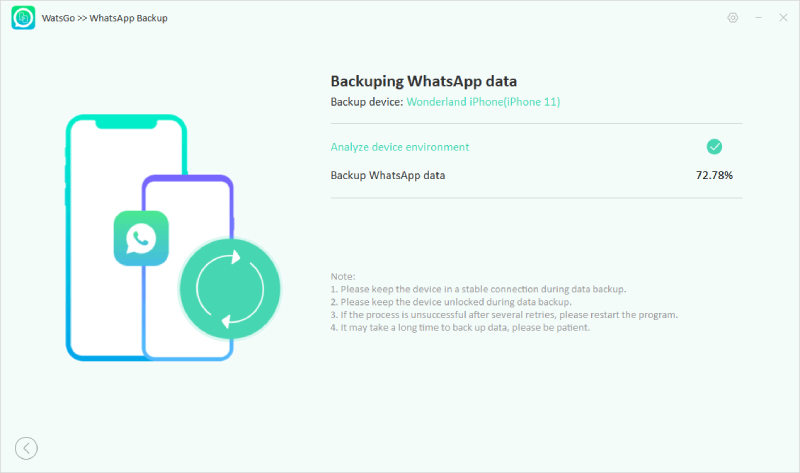
Step 4. Within a few seconds, the WhatsApp backup will be created. You can click the “WhatsApp Backup List” to see it.
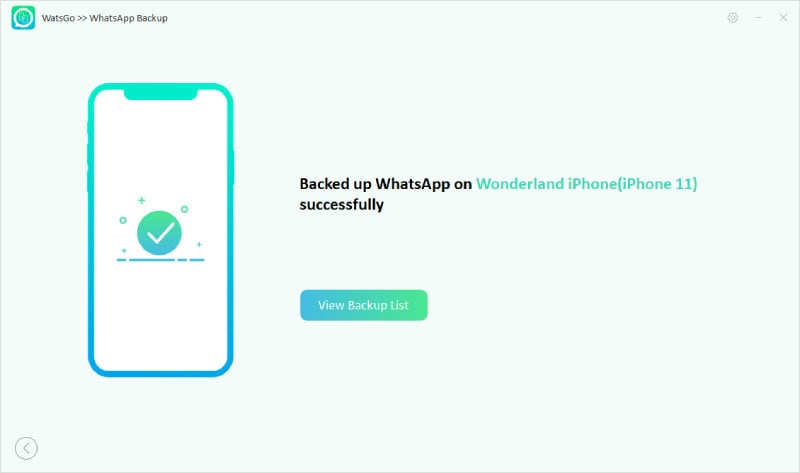
You can now move that WhatsApp backup to your external hard drive.
In this article, we have discussed all the possible ways to transfer photos from iPhone to external hard drive. Along with that, we have also mentioned how to copy photos from iPhone to external hard drive. You can try these ways and transfer your photos effortlessly. If you want to use a third-party app, then you can definitely try using iToolab WatsGo.


