Stuck on white Niantic loading screen
So i just installed pokemon go today, but my phone gets stuck in the white loading screen with the niantic logo, not even the gyarados one. After about 10-20 seconds, the app crashes and goes back to main menu of my phone. Does anybody have a solution for this? I have a J1 android 4.4.4 if it helps.
— From Reddit
Many users say that Pokémon Go remains loading the logo of the Pokémon Company on the screen; this may be due to several causes. We will try to analyze each one and try to find a solution that allows repairing Pokémon Go. There are many workarounds to fix these issues permanently and temporarily. For some people, one method would work, and for some, another method would work. If you couldn’t fix it one attempt, don’t be afraid, try a different method, and it will work for you.
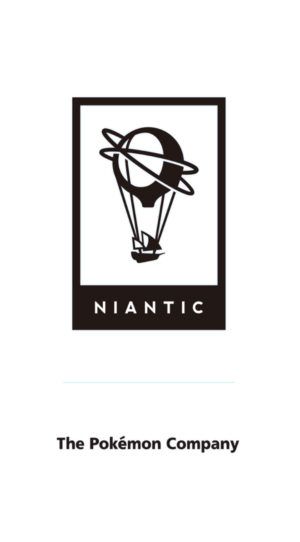
Why is Pokémon Go Stuck at the Loading Screen?
Pokémon Go continues to triumph around the world. Niantic’s game, which already has more than 30 million downloads worldwide, already has several sponsorships offers worldwide. Once you open the game, there are many things Pokémon Go has to load. Some of these processes are heavy and require the greater processing power of the device. Since there are multiple servers all around the globe, Pokémon Go finds the best server that matches you and syncs the data. Also, depending on your location, Pokémon Go has to calculate and display the map and render sophisticated 3D characters. Most of these activities use high battery power and processing power of the device. Think of a scenario where you have a device with low battery power. Pokémon Go will load slowly on that device compared to another device with high processing power.
For example, Pokémon Go performs a set of operations once you start to load the application.
- It uses the internet and connects to the Pokémon Go servers
- Uses the GPS to find your location
- It verifies your phone has the latest base stats for all Pokémon. If it does not have the latest, it downloads it from Niantic, Inc. servers
- It retrieves all the location data to create the map depending on your location
- It retrieves information about the nearby gyms and Pokestops
- It renders all the characters and the things you already have achieved
These are only a few operations that were performed at the start. So you can understand how much power is consumed. The game developers have used many optimization techniques to reduce this consumption, but if your device is not powerful, you might be stuck in the loading screen or not even see the game is loading. If you have a powerful device but still facing issues in loading, we have provided a complete solution guide you can try to minimize the problems.
How to Fix Pokémon Go Stuck on the Loading Screen?
Check Pokémon Go System Requirements
When you start loading the game for a few minutes without any results, the game screen may be grayed out or hang on the Niantic logo. This situation occurs mainly because the game cannot be started. Before you play the game, please make sure that your device meets the minimum requirements for the normal operation of Pokémon Go.
Android
- Android 6 or above
- Preferred resolution of 720 x 1280 pixels (not optimized for tablet)
- Strong internet connection (Wi-Fi, 3G, or 4G)
- GPS and Location Services
- Rooted devices are not supported
iOS
- iPhone 6s or above
- iOS 12 or above
- Strong internet connection (Wi-Fi, 3G, or 4G)
- GPS and Location Services
- Jailbroken devices are not supported
Check out more info from Niantic support.
- Fix 1. Update Pokemon Go to the latest version
- Fix 2. Update iOS or Android to the latest
- Fix 3. Force quit Pokemon Go and launch again
- Fix 4. Reduce Screen Motion/Window Animation Scale on Your Phone
- Fix 5. Clear Pokemon Go App’s Cache [Android]
- Fix 6. Turn off GPS before Playing Pokemon Go
- Fix 7. Make Sure the network connection is normal
- Fix 8. Wait and until Pokemon Go Update
Fix 1. Update Pokémon Go to the latest version
If you encounter any Pokémon Go problems, the first thing you should do is check for any Pokémon Go updates. In most cases, developers fix the issues in previous versions and release them as a new version. It’s always recommended to use the latest version whenever possible.
For Android:
If you want to check if there is a new update;
- Step 1: Go to Google Play Store
- Step 2: Then on the search bar, type Pokémon Go and search it
- Step 3: Once it appears, click on the game; you will see that on the left, you find a button that indicates “Uninstall,” and to its right, there is another. This changes depending on the updates installed. If it says “Open,” your game is up to date. On the contrary, it says “Update,” you have to click on that button to start downloading and installing the new update.
- Step 4: It may ask you for a confirmation at the user level. In the question that comes up, you must answer yes, accept the conditions and allow the download to begin.
- Step 5: Afterward, you must wait for the update to install (this time will vary depending on the amount of content to download and your internet connection).
- Step 6: Once the download is done, you will see that the button now gives you the option to “Open” the app.
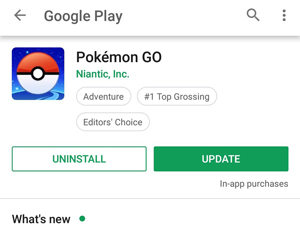
For iOS:
- Step 1: Go to the App Store from the Home screen
- Step 2: Check through the latest updates to see if there are new updates appear the right-bottom side
- Step 3: Now find the Pokémon Go app and tap on the Apple store profile icon. Then scroll the screen and find the Update button next to the Pokémon Go app
- Step 4: Click on that button to start downloading the new update. It may or may not ask for your credentials and password. If you have done it many times, it will already be recorded on the phone, and it will not be necessary.
- Step 5: Now, click on the “OK” button. You will see how the application is updated.
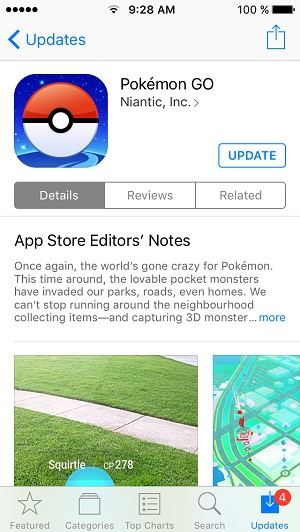
Fix 2. Update iOS or Android to the latest
Periodically, the operating systems are automatically updated to repair errors or improve some aspects. If you do not want to wait for the phone to suggest it, you can manually update your operating system.
For Android:
- Step 1: Go to the Home screen and enter Settings
- Step 2: Then tap on Phone information (if you cannot find the section, look for a similar name).
- Step 3: Tap on System updates. It will automatically check if there is an update. If you do not fully trust your phone and prefer to check it yourself, click on the Check for updates tab.
- Step 4: If there is a new Android update available, your mobile will start downloading it.
- Step 1: Tap on the Settings app on the Home screen
- Step 2: Then tap General and enter the Software update section.
- Step 3: Once there, you have to click on Install Now to download the latest version of iOS
- Step 4: Before starting the installation, it will ask you for the unlock code so that no one updates your iPhone without your permission.
Fix 3. Force quit Pokémon Go and launch again
For Android:
- Step 1: Go to Settings and tap on Applications
- Step 2: From the list, scroll down until you find Pokémon Go
- Step 3: Click on the Pokémon Go and find the Force stop button
- Step 4: After tapping the button, the app will be closed forcefully
- Step 5: Open the app and log in again to be able to play
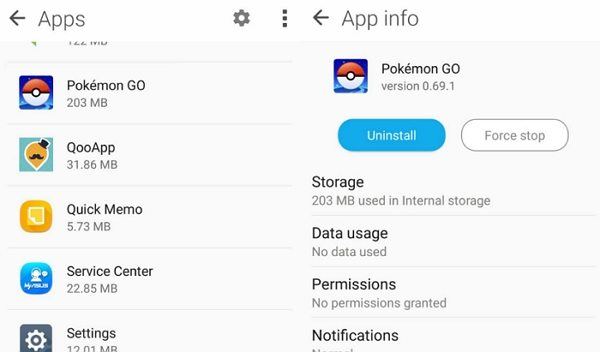
For iOS:
Press the Home button twice and swipe up the Pokémon Go app. This will initiate a force stop
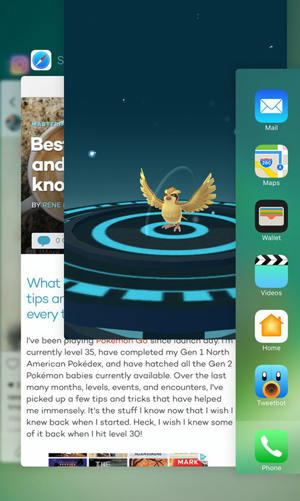
Fix 4. Reduce Screen Motion/Window Animation Scale on Your Phone
Although Pokémon Go demands high-quality graphics, if your device is not powerful, you can adjust the graphics using the reduced motion function on iPhone. This will enable the app to run smoothly, reducing the game quality. But remember, reducing the settings won’t provide you the best gaming experience.
For iOS 12 or earlier versions
- Step 1: Tap on the Settings app
- Step 2: Then tap on the General
- Step 3: Select Accessibility and tap Motion
- Step 4: Now you can disable or enable the reduced motion
For iOS 13 or later versions
- Step 1: Tap on the Settings
- Step 2: Scroll down to Accessibility
- Step 3: Tap Motion and Enable/Disable Reduce Motion
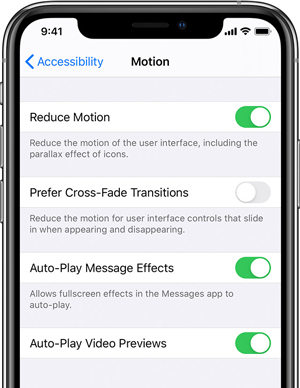
For Android
- Step 1: Enable the developer options by going on to the Settings apps and tap on About phone. Then tap on Build number 7 times continuously
- Step 2: After enabling that, go back to Developer options and scroll down to Window animation scale, Transition animation scale, and Animator duration scale
- Step 3: Tap each animation option and turn them off
Fix 5. Clear Pokémon Go App’s Cache [Android]
Over time we can see how cached data can exceed chunks of your storage, making the device slow. That is why it is recommended to periodically clean the files to free up space, especially if our device already has little free space.
To clear the device cache;
- Step 1: Tap on the Settings app on the Home screen
- Step 2: Tap on Storage and select other applications or from Settings
- Step 3: From the Applications and notifications, find the Pokémon Go app
- Step 4: In the Storage and cache section, tap on Clear cache to delete its temporary files.
Fix 6. Turn off GPS before Playing Pokémon Go
This is another workaround you can use to minimize the issues with Pokémon Go. First, you need to turn off the GPS from your device and open the Pokémon Go app. Once the app loads, you can again turn on the GPS. In most cases, the issues get automatically fixed.
To turn on/off the GPS in iPhone;
- Step 1: Go to the Settings app
- Step 2: Tap on Privacy and select Location Services
- Step 3: If the toggle is enabled, switch it back to off to disable the GPS temporary
- Step 4: To turn on/off the GPS in Android;
- Step 5: Head to Settings and then Security & lock screen
- Step 6: Tap on Location and disable the Use location option
- Step 7: After that, launch Pokémon Go and see if the error is popping up.
- Step 8: Once the error pops up, head over to GPS settings again and enable it.
- Step 9: Now get back to the Pokémon Go game, and the error should be fixed
Fix 7. Make Sure the network connection is normal
Sometimes due to the instability of your network connection, Pokémon Go syncing gets delayed, and your screen loads forever. It is always a good practice to turn on and off your cellular data or Wi-Fi connection and open the game a few times.
Fix 8. Wait and until Pokémon Go Update
On rare occasions, Pokémon Go might not work for the latest iOS versions. So the only solution here is to use an older iOS version that is compatible with the latest version of Pokémon Go, or else you need to wait until Pokémon Go releases an official version for your iOS version.
Keep in mind that if your device is actually not compatible, the problem may persist. So it is advisable to verify that your device meets the minimum installation requirements. Do you see how easy it is to solve the problem where Pokémon Go has stopped working? You have to apply these methods, and the problems may be solved.
Bonus Tips: Play Pokémon Go with GPS Spoofer
If you are a frequent Pokémon Go player, you know the importance of moving to different locations. But in practice, we can’t travel to many places within the day, and it takes time and effort. To cater to this need, we have introduced iToolab AnyGo software, the most popular iOS GPS spoofer you can use to simulate the routes and spoof to any location in the world within seconds.
iToolab AnyGo is designed in a way that simulates the path of humans traveling to these locations. Since you can use both keyboard and joystick to control the movement in your selected paths, there is no fear of getting into trouble.

168,282 people have downloaded it.
- Change GPS location on iPhone/iPad in clicks (No Jailbreak).
- Fake POGO GPS on Android and iOS devices.
- Simulate GPS movement along any custom path with joystick.
- Mock GPS location on up to 15 devices simultaneously.
- Works well with location-based social apps and AR games.
- Fully support the latest iOS 17/Android 14.
How-to-steps
Step 1: Connect your iPhone with the PC
Once you installed the AnyGo, connect your iPhone with the PC.
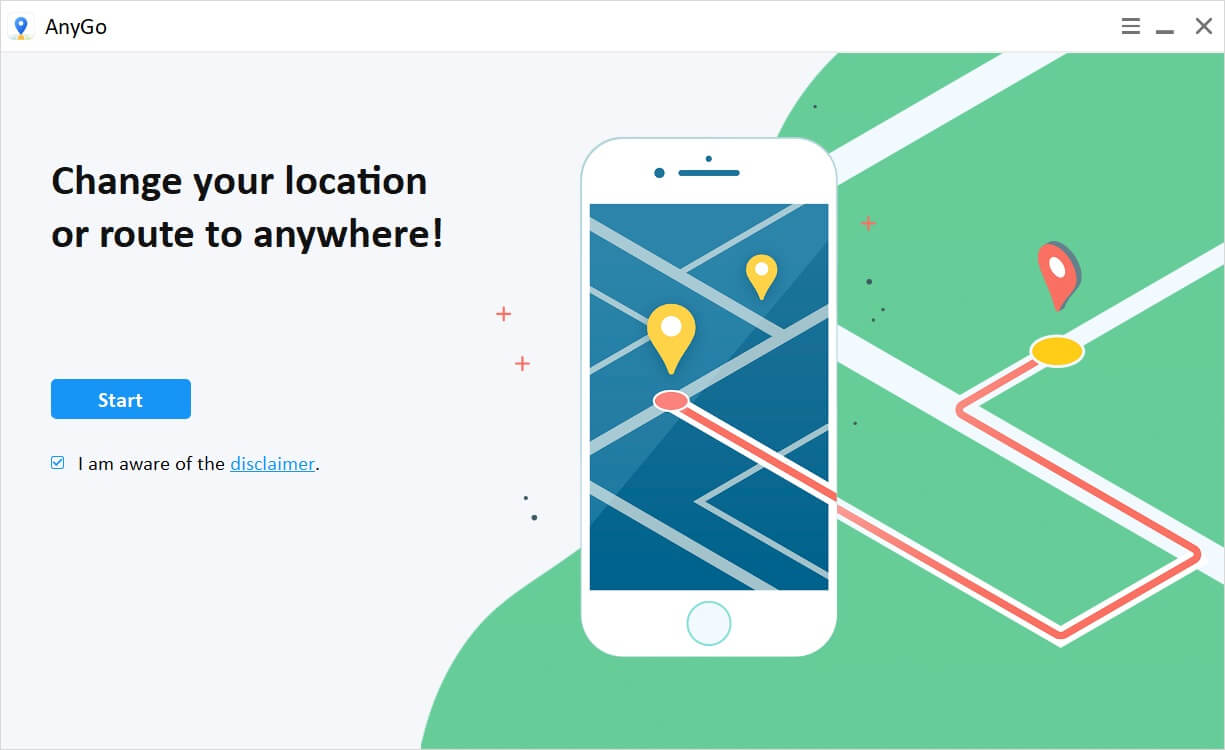
Step 2: Select the mode
After connecting, click on the Start button in the AnyGo. There are several modes available, and you can select either one of them as per your requirement.
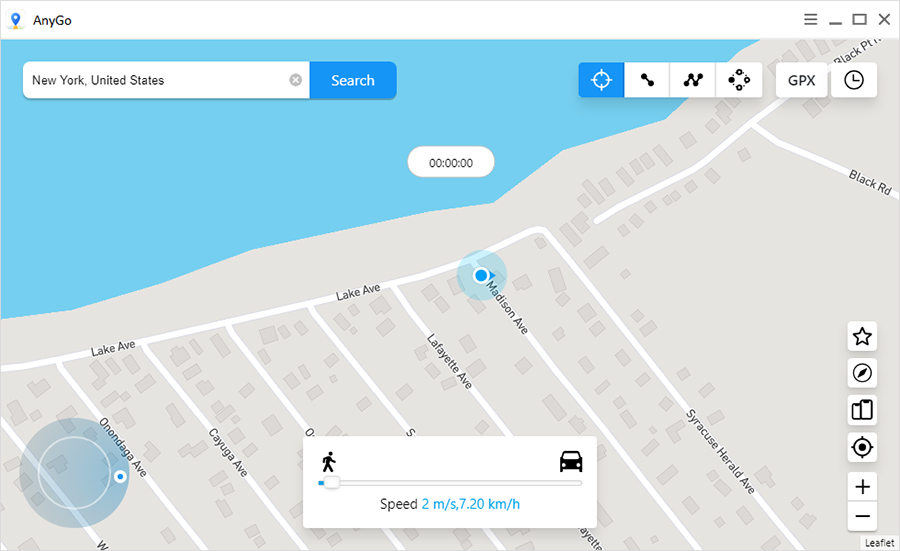
Step 3: Search the destination
Start typing your destination in the search bar that you see in the AnyGo window. After selecting the destination, click on the Search button next to the search bar.
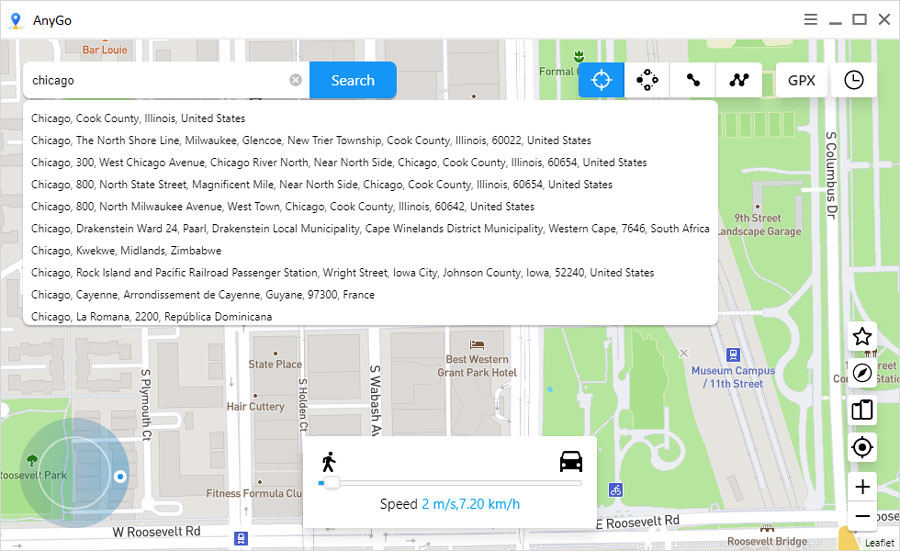
Step 4: Teleport to the location
When you click the Search button, AnyGo analyzes the destination coordinates and moves the current location to the new destination, which you can see on the map. On top of the new location, you can find the card with the Go button. Click on the button to teleport to the location.
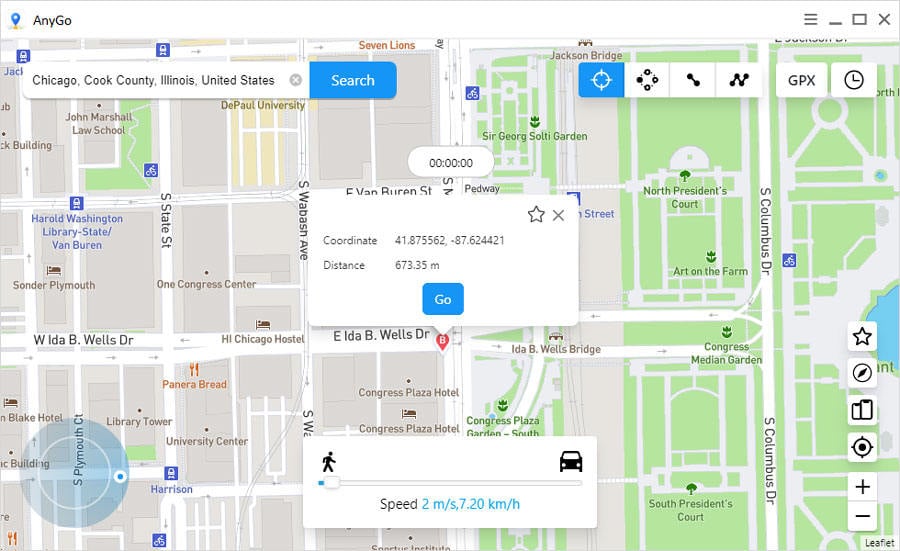
Once you teleport to the destination, you can use either the keyboard or the joystick to moving in the game.

