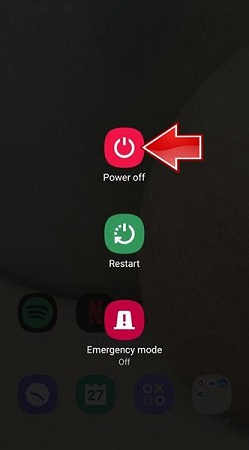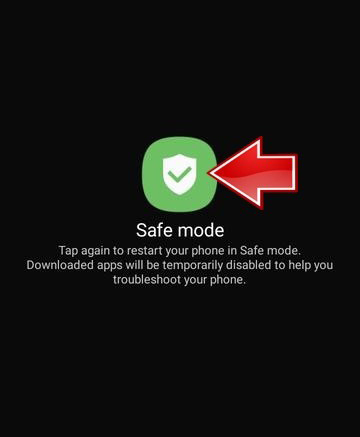When your Android smartphone starts crashing often, it can be annoying and unreliable. For instance, you may have bought some groceries in the supermarket and plans to pay for them online using your phone. Suddenly, there is a crash making it hard to make that payment. The inconvenience, to you, is the rest of the customers waiting in the line, and the embarrassment isn’t things you would like to experience often. Entering the Android safe mode could give you the break that you need.

How do you join the safe mode in Android? That shouldn’t be a problem when you finish reading the article. It discusses how to turn on safe mode and turn safe mode off in detail. So, let’s look at how to reboot Android in safe mode to find out the problem one is dealing with.
What Is Safe Mode on Android Phones/Tablets?
This segment will surely be helpful for those who don’t know what Android safe mode is all about. It is a feature that ensures no third-party application is temporarily running on your Android device. It may be a phone or a tablet, but the definition stands the same in both cases. Once you turn on safe mode, it becomes easy for you to know whether the problem you are facing with your phone comes from an operating system issue, malware infection, or application errors. If it is the latter, you can remove the third-party app causing issues.
How to Turn on Safe Mode on Android Device?
Now that you understand the importance of the safe mode in Android, let’s know our options if we plan to turn on safe mode. We can use two methods, and here is a discussion of the same.
1. Power off menu
If you determine to go with this method, here are the steps of how to reboot Android on safe mode.
- Pressing and holding the phone’s power button to trigger the appearance of the power options.
- Once the power options appear, select the “Power Off” option and hold.
![Power off Android to turn on Safe Mode]()
- When a “Reboot to safe mode” prompt appears, go ahead and tap on it.
![tap on safe mode to enter]()
Various manufacturers phrase the “Reboot to safe mode” option differently. Regardless of the wording, rest assured that the methods are the same and give the same results. Once you do the three steps discussed above, go ahead and give your Android phone some time to restart. You will notice a difference between the display now and what you had before. After all, some widgets and apps will be grayed out. That’s because you can only access first-party features when on safe mode.
2. Combine keys
Alternatively, you can use your phone’s hard buttons. Again, the procedure is also relatively easy. The steps of how to turn on safe mode using this method are as follows.
- Long press the Power button.
- Tap on “Power Off” to shut off the device.
- Turn the phone on again by pressing its Power button.
- As soon as you glimpse the logo of your phone appear, immediately release its power button before holding its “Volume Down” button.
- Wait for the phone to boot up.
- Release the “Volume Down” button once you see “Safe mode,” usually on the bottom-left side of the screen.
How to Turn Safe Mode off on Android Device?
Once you identify and fix the problem by rebooting Android in safe mode, you can go ahead and turn safe mode off. There are several ways to do it. Follow these procedures.
1. Simply restart your phone
Yes, it is as simple as that. Press and hold the power button until power options appear. Choose the “Restart” button, and as simple as it may sound, that is enough to turn off safe mode android.
2. Tap on the notice “Safe mode is on — Tap here to turn safe mode off”
This method is yet another method for how to disable safe mode on Android. However, keep in mind that not all Android devices have this option. If your phone supports it, you will be notified about turning off the safe mode on your top menu. Though the wording differs from one manufacturer to another, the message is similar. If you do so, the Android smartphone restarts and the safe mode gets turned off in the process.
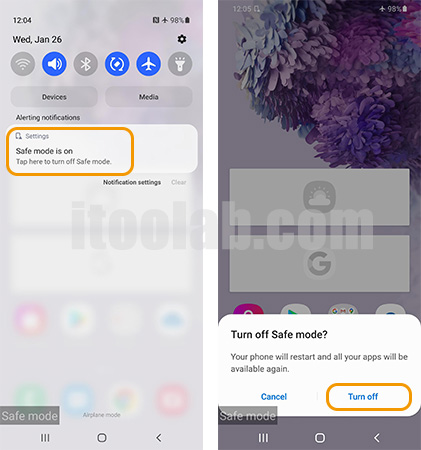
How to Stop Offending Apps via Safe Mode?
Once you identify an app issue troubling you, you have to fix it. You don’t have to disable safe mode on Android to do so. You are most likely wondering why that’s the case, yet it is impossible to access any third-party app under those circumstances. As much as that’s the case, you can still access the app data and cache. If you need to stop offending apps via safe mode, then you need to remove them.
If you know the app causing the crash, go to it directly when using either of the methods we will discuss shortly. If not sure, repeat the procedure for all the apps until you take the culprit. You have three options, and they are as follows.
Option 1: Wipe Cache
- Go to “Settings”
- Click on “Apps & notifications”.
- Tap “See all apps.”
- Choose the app that’s causing trouble
- Select “Storage & cache”.
- Tap “Clear cache”.
Option 2: Wipe App Data
- Select the app frome Settings › Apps & notifications › See all apps
- Tap on “Storage & cache”.
- Hit on “Clear storage”.
Option 3: Uninstall the App
Alternatively, do away with the app once and for all.
- Go to “Settings”
- Click on “Apps & notifications”.
- Tap “See all apps.”
- Choose the trouble app
- Select “Uninstall”.
- Tap “OK” to confirm.
Tips: Remove Screen Locks When Android Safe Mode Not Working
If your device locked by third-party scree lock app, but Android safe mode is not working, try removing screen lock with a professional tool. You can do it quickly, no doubt. What you will require is a fantastic tool named iToolab UnlockGo (Android). This section discusses the tool and how it does the trick. Read on!
One notable feature of UnlockGo Android is removing the various Android screen locks, including fingerprints, passwords, patterns, PINs, and face unlock. If you possess a Samsung device, you can also use it to bypass the FRP Google Lock. If the device is the S7 or earlier versions, you can also use UnlockGo to unlock its screen lock while avoiding data loss. Besides Samsung, it also works on most Android brands, including LG, Motorola, Xiaomi, Huawei, etc.
To remove the screen locks, follow these steps
Step 1: Start by downloading and installing the iToolab UnlockGo (Android) on your PC. Open it and choose “Unlock Screen Lock.” Once you get a start, connect the Android phone to your computer. Click on “Start” then.

Step 2: Choose your phone’s manufacturer and then click unlock.

Step 3: Follow the instructions and put your phone in recovery mode. Check the operation tips of Samsung, Huawei, and Xiaomi here.

Step 4: Again follow the on-screen instructions and select “Next” option.
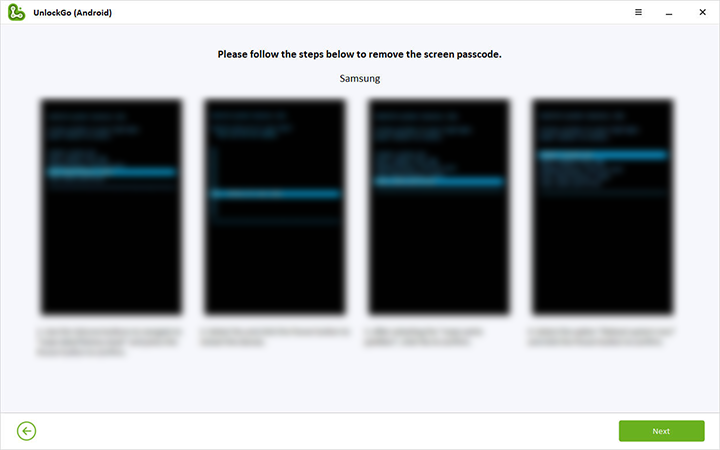
Step 5: All good now! Simply wait for UnlockGo (Android) to remove the screen passcode
Conclusion
You are now in a position to turn the Android safe mode on or off, depending on what the current situation requires. Don’t also forget to use the UnlockGo (Android) to remove the screen lock. So, if you want to do either, follow the steps provided, and that will work for sure.
- One-click Google lock removal
- Bypass Samsung FRP lock on Android 5-12
- Unlock Android without any tech skill
- Remove all Android screen locks
- Allows for customized plans