Waze is a great app for finding the best routes and staying updated on traffic. However, when Waze can’t connect to GPS, it can cause problems with your navigation. Don’t worry—there are easy fixes for this.
In this guide, we’ll cover simple solutions for common Waze issues, like app freezing or losing the GPS signal. If your GPS isn’t working or traffic alerts aren’t updating, just follow the steps outlined here. With these quick fixes, you’ll get Waze back on track and playing, helping you navigate your way without any hassles.
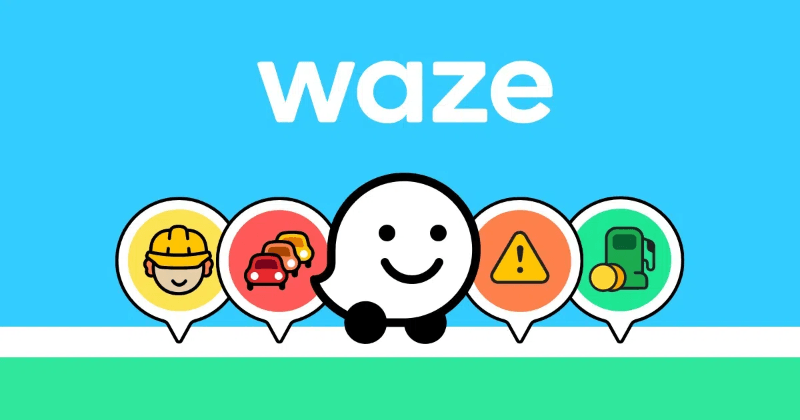
Part 1. Possible Reasons about Waze Not Connecting to GPS
Here are a few reason for why this occurs:
Part 2. Quick Fixes for Waze Not Connecting to GPS
- 1. Check Location Settings
- 2. Toggle Airplane Mode
- 3. Restart Waze App
- 4. Reboot Your Device
- 5. Update Waze
- 6. Check Permissions
- 7. Use an App to Change Your Location
1. Check Location Settings
Waze may not be able to connect to GPS due to location settings, out-of-date app settings, or network issues. If you haven’t allowed Waze to use your location, it won’t work properly. Follow these easy steps to fix the issue and get your GPS back on track:
On Android:Step 1: Click on Quick Settings or the notification bar. Hold down the “Location” or “Geolocation” icon.
Step 2: Choose “Geodata accessing Applications.” Pick Waze from the menu.
Step 3: Select “Allowed only when used” or “Allowed always.”
On iOS:Step 1: On iOS, go to Settings. Next, select “Privacy.”
Step 2: Choose “Location Services.” Locate Waze and tap it.
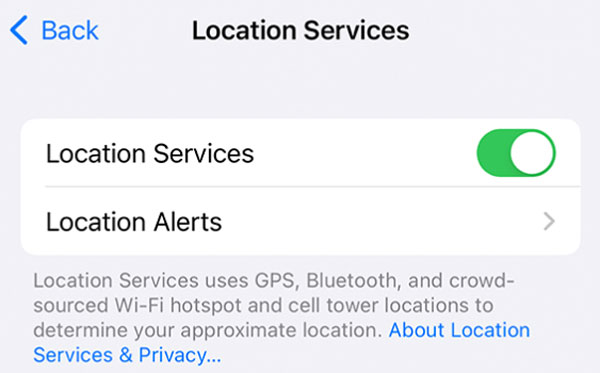
2. Toggle Airplane Mode
In certain cases, GPS connection problems might be fixed by simply turning off Airplane Mode. Refreshing your device’s network connections can sometimes resolve small issues. Try this easy fix to reset your connection if Waze is having trouble connecting to GPS in order to enhance the functionality of the app.
Step 1: To access the Quick Settings menu, swipe down from the top of your screen.
Step 2: Locate and touch the symbol that says “Airplane Mode” (it resembles an airplane).
Step 3: Press the symbol again after a brief delay to turn it off.
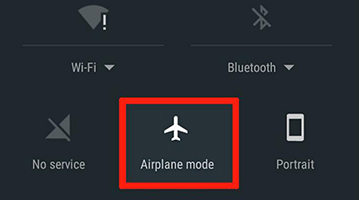
3. Restart Waze
Waze restarts frequently to resolve transient bugs that cause problems with GPS connections. You can fix any short-term issues and reestablish the app’s GPS connection by restarting it.
Step 1: To access the app switcher, swipe up from the bottom of your screen or double-click the Home button. Waze may be closed by swiping up.
Step 2: Click the Waze app icon on your home screen to launch it again.
Step 3: After Waze has opened, make sure it has a good connection to the GPS.

4. Reboot Your Device
Waze GPS troubles are among the many system-related issues that are frequently fixed by just restarting your iPhone. Restarting the device is a quick recovery for the “Waze no GPS” problem, which many users on Reddit and other sites have discovered.
Step 1: Press and hold the Volume or Side buttons to see the power off slider.
Step 2: Swipe the slider to turn off your iPhone.
Step 3: Wait about 30 seconds to make sure it’s completely off.
Step 4: Press the Side Button and keep holding it until the Apple logo pops up.
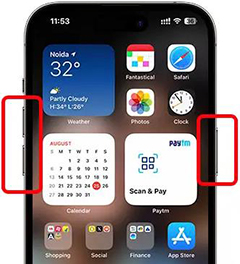
5. Update Waze
Waze updates can fix a lot of problems, including issues with GPS connectivity. App performance frequently improves and issues are fixed with new releases. Waze may be quickly fixed by checking for updates if something isn’t working properly.
Step 1: Launch the App Store on your iPhone. After tapping the search icon, enter “Waze.”
Step 2: The Waze app will have an “Update” button next to it if there is a new version available. Give it a tap.
Step 3: Give the update time to install and download.
6. Check Permissions
Waze is unable to establish a connection with GPS because it has no permission to access your position. Waze needs the required authorization in order to fix problems with GPS connections.
Step 1: Open your iPhone’s Settings app. Click or tap “Privacy & Security.”
Step 2: Make sure “Location Services” is turned on by tapping on it.
Step 3: Locate Waze in the list of apps by scrolling down.
Step 4: To make sure Waze has access to your location, tap on it and choose “While Using the App” or “All the time”.
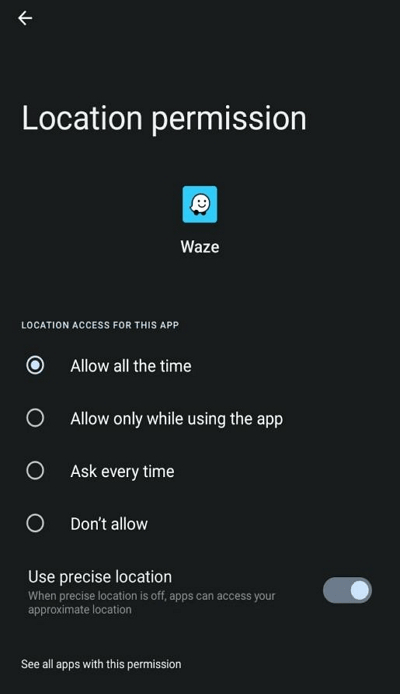
7. Use an App to Change Your Location
With the powerful effectiveness iToolab AnyGo Location Changer, you can easily manage your location settings. It’s perfect for resolving problems like “Waze not connecting to GPS” because it lets you imitate your GPS location.
AnyGo provides a straightforward and efficient solution for moving around digitally and troubleshooting location-based issues. With functions like automatic movement simulation and location spoofing, you can make sure your games and apps run smoothly.

168,282 people have downloaded it.
- Top-notch iPhone/iPad location changer without jailbreak.
- Fake Uber GPS on Android and iOS devices.
- Simulate GPS movement along any custom path with joystick.
- Fully support the latest iOS 26/Android 16.
- Collect and import popular GPX route files for next use.
Step 1 Download and install iToolab AnyGo on your PC from their website.
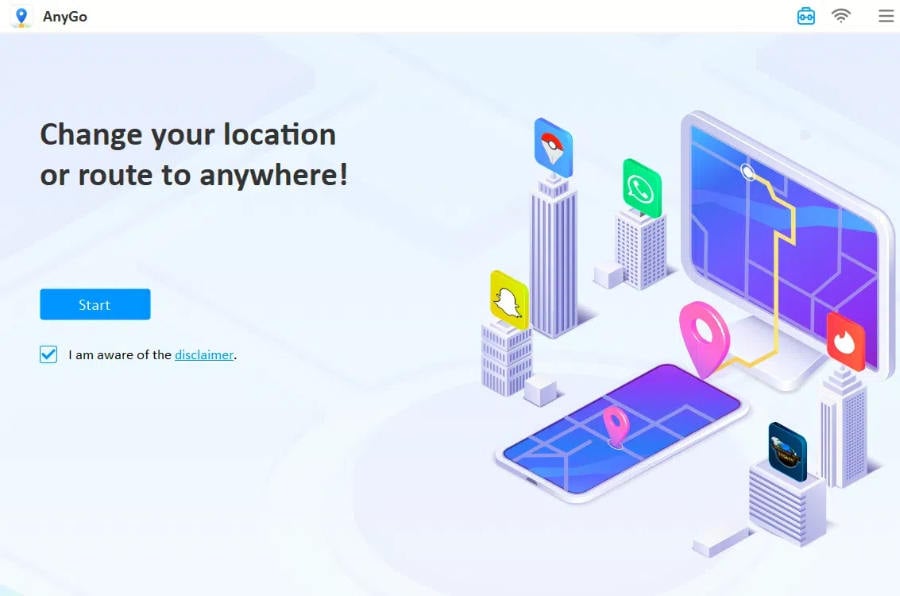
Step 2 Launch AnyGo and select the operating system for your device and adhere to the prompts displayed on the screen.
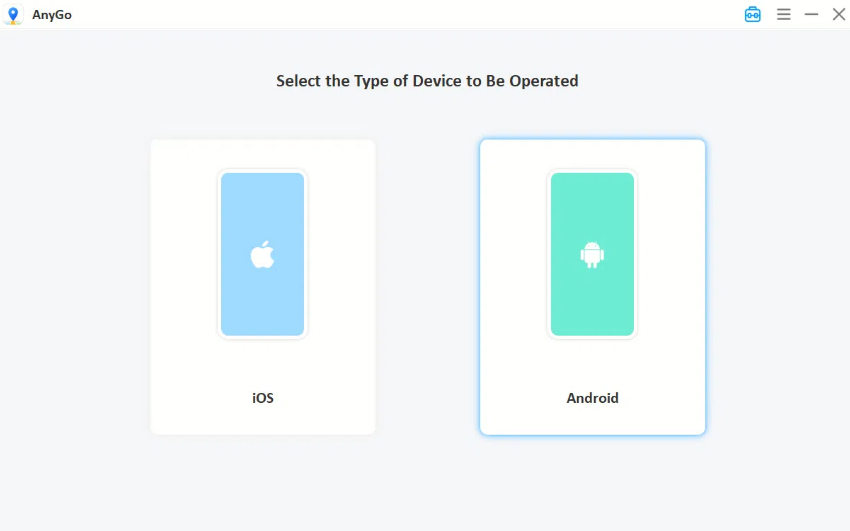
Step 3 Use the joystick feature to go about or click on the map to set a new position.
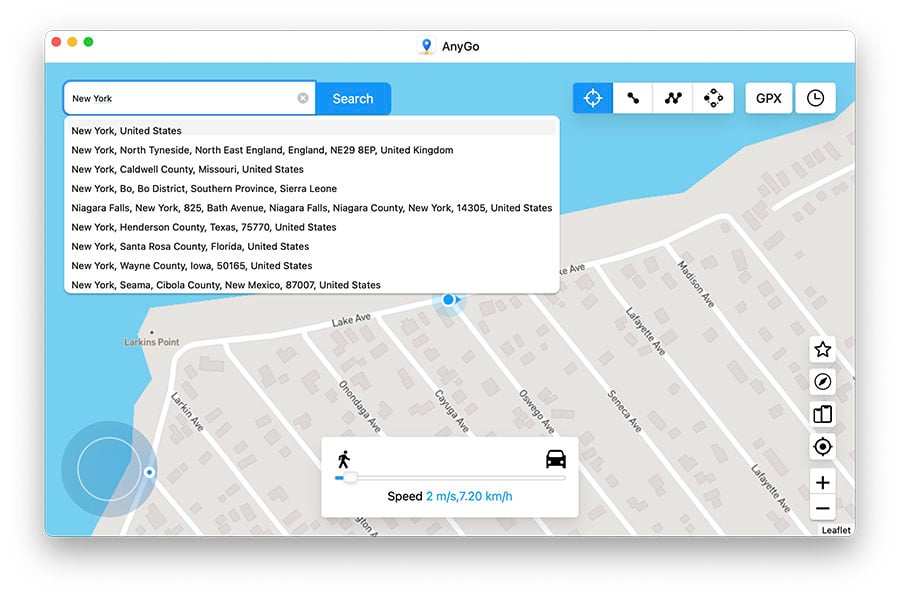
Step 4 Click “Go” to make the changes take effect after you’ve set the location.
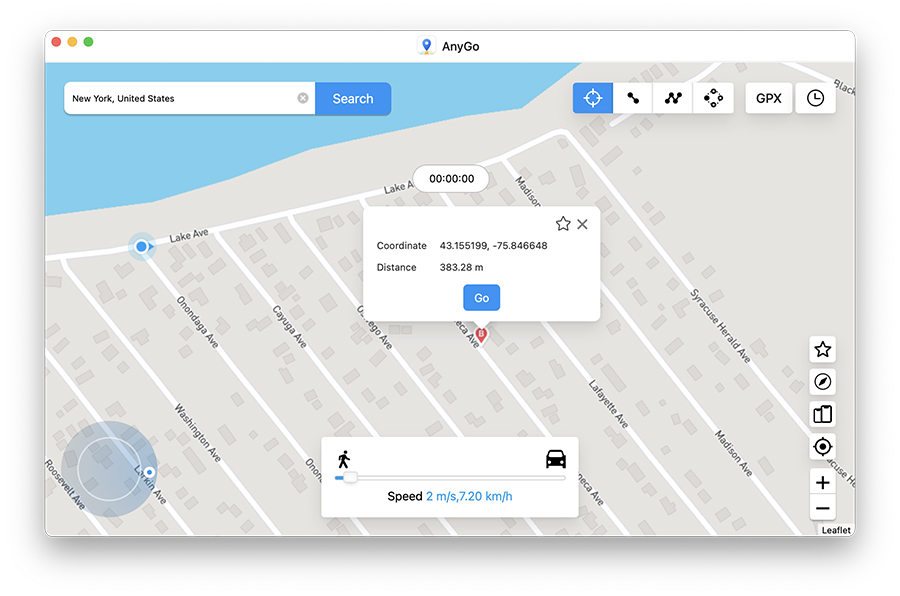
Note: [Easiest Ways] How to Share Your Location in Waze?
Know More: Why Does Waze Keep Saying “No GPS”
Generally speaking, Waze’s persistent “No GPS” message indicates that it is having trouble finding a reliable signal. App bugs, network problems, or location permissions could be the cause of this. When troubleshooting, you can guarantee Waze receives accurate data by simulating your position with a tool like iToolab AnyGo.
Final Words
Managing Waze While it can be annoying when GPS is lost, there are a few easy fixes you can attempt. These actions can assist in getting your GPS back up and running, from restarting the app and device to updating Waze and verifying permissions.
AnyGo Location Spoofer is a sophisticated solution to take into account waze not connecting to GPS. You can efficiently and easily control your GPS location with the aid of this program. You may make sure that using Waze is easy and hassle-free by paying attention to these pointers.

