This article will look at what happens when you reset the network settings on your iPhone.
Most people are hesitant to do it because they fear losing the data on their devices. At the end of this article, it is our hope that you will be able to determine if resetting your network settings is the ideal solution.
Let’s get started.
What Does Reset Network Settings Mean on iPhone
Resetting the network settings on your iPhone will bring all network-related settings to their default state. Your network settings will go back to the way they were when you first purchased the device.
Resetting the network settings will affect network settings such as Wi-Fi, Bluetooth, VPN, and cellular connections. Once the network reset is complete, you will have to set up these settings again.
Resetting the network settings on your iPhone will however not affect the hotspot settings, wireless display, or AirDrop.

When to Reset Network Settings
Resetting the network settings on your iPhone can be useful in the following situations:
- When the iPhone fails to connect to Wi-Fi or when Wi-Fi will not work properly.
- When you are having trouble connecting to Bluetooth devices or when Bluetooth doesn’t work.
- When you are unable to make or receive calls.
- When there is no signal on your iPhone.
Will You Lose Personal Data?
No. You will not lose any of your personal data when you reset the network settings. All your photos, contacts, messages, apps, videos, and other types of data will remain on the device.
Is Resetting Network Settings Bad?
Considering that resetting the network settings can be the best solution when you are having problems with the device’s connections, it can’t possibly be a bad thing. While you will have to enter the Wi-Fi passwords that you were using before, you will not lose any of the data on your device.
Tips to Try Before Resetting Network Settings
If you would rather not lose all your network settings, the following are just some of the solutions you can try when your device is experiencing connection issues;
1. Toggle Airplane Mode
Putting your iPhone in Airplane mode for a second or two has been known to jumpstart connections that may be problematic. Here’s how to do it;
Step 1: Open the Settings on your iPhone and then toggle Airplane Mode to “ON.” You will see that the Airplane mode icon is enabled and Wi-Fi has been turned on.
Step 2: Wait at least a minute ad then toggle the switch to “OFF” to disable Airplane Mode and get Wi-Fi working again.
Check to see if your connections are working again. If they are not, try the next solution.

2. Restart the iPhone
Step 1: Press and Hold down the Power button for a few seconds.
Step 2: Drag the “Slide to Power off” slider on your screen to the right to turn off the iPhone.
Step 3: Wait a few seconds for the iPhone to power down completely and then press and hold the Power button again until the Apple Logo appears and the device powers on. You may need to enter the device’s passcode to complete the restart.
Now check if your network connections are back online.
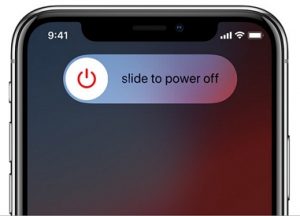
3. Forget and Reconnect to Wi-Fi Network
If you are still unable to connect to your Wi-Fi networks, it may help to forget the network and then reconnect to it. Here’s how to do that;
Step 1: Open Settings and then tap “Wi-Fi.” You should see the name of the Wi-Fi network that you are trying to connect to.
Step 2: Tap on the “I” icon to the right of this network.
Step 3: Select “Forget this Network” and tap “Forget” to confirm. Doing this will disconnect the device from any network and take you back to the screen with the available networks.
Step 4: Tap on the network that you would like to connect, enter the password, and then tap “Join.”
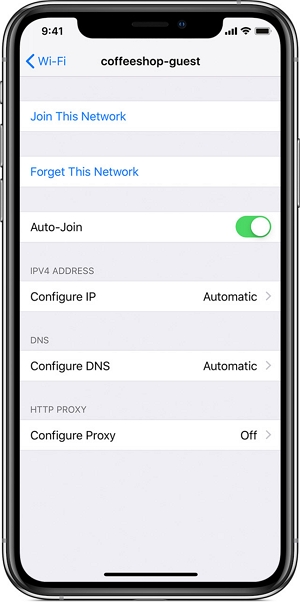
How to Reset iPhone’s Network Settings
If your connection problem persists, then you will need to reset the network settings. Follow these simple steps to do it;
Step 1: Open the Settings app on your iPhone
Step 2: Select “General.”
Step 3: Scroll down to find and then tap on “Reset.”
Step 4: Select “Reset Network Settings” and if prompted, enter your device’s passcode.
Step 5: Tap “Reset Network Settings” to confirm.
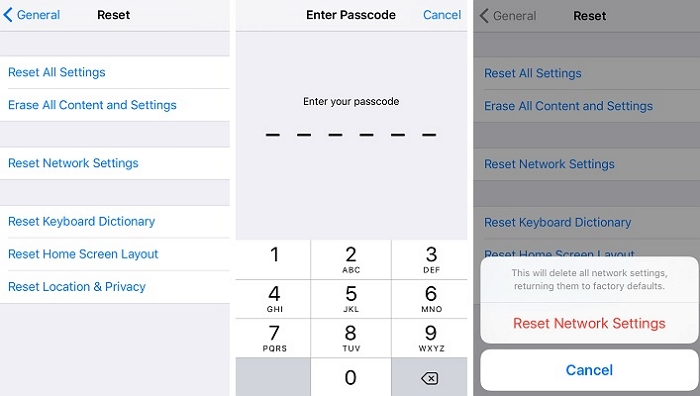
The iPhone will restart, it should connect to the cellular networks automatically, but you will have to rejoin the Wi-Fi networks to connect to them.

