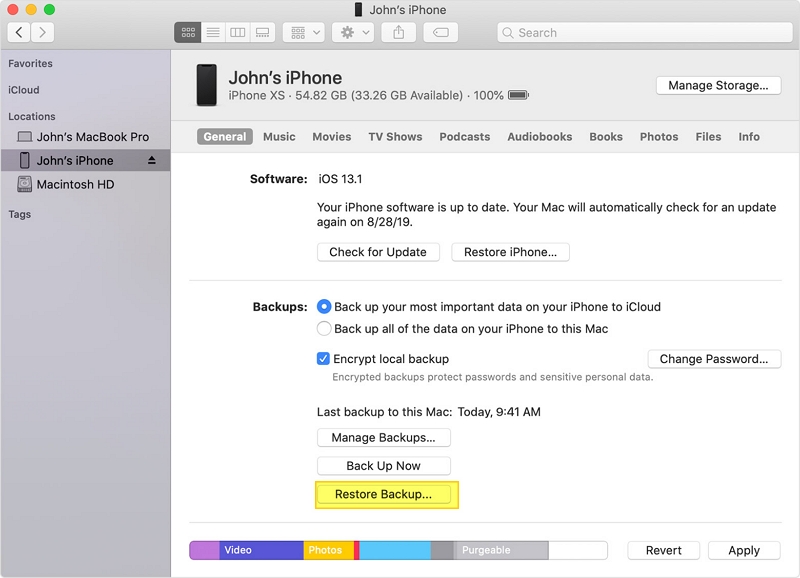Whenever you try to update your iPhone when the device is restoring from an iCloud backup, you may see the error message: “You can install this update when the iPhone is finished restoring from the iCloud backup.”
In some rare cases, you may see this message popup during an update, even when you are not restoring the device from an iCloud backup.
The following are some of the solutions you can try when this message pops up.
What Is This?
This message most often shows up when you try to update the iPhone while trying to update the device at the same time. Because of the excitement that can surround a new iOS update, most people are impatient to install the update and may end up trying to install it while restoring the device.
But sometimes, some problems in the iOS system can mean that this error message pops up even when you are not trying to restore the device from an iCloud Backup. In this case, here’s how you can do it;
1. Wait for Process to Complete
If you are trying to update the device while it is restoring from an iCloud backup, the best thing to do is simply wait for the restore process to complete before you try to update the device.
Depending on how much data you have on your iCloud backup, the restore process shouldn’t take more than a few minutes. When it is complete, you can then try to update the device.
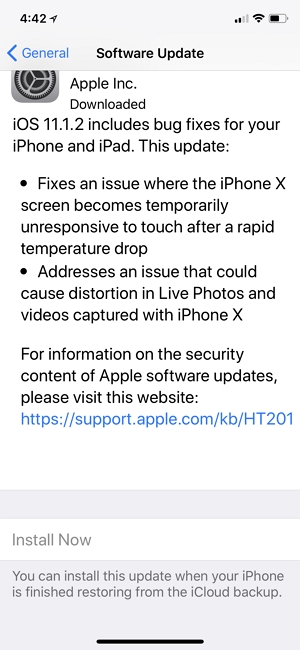
2. Force Restart Your iPhone
After the retore is complete or when you are not trying to restore the device, you should consider force restarting the iPhone. Do the following to force restart your iPhone;
iPhone 7, 6S, and SE: Press and hold both the Home (Volume Down for iPhone 7) and the Power buttons at the same time until the device reboots.
iPhone 8, X, XR, XS, and 11: Press the volume up button, release it and press the volume down button. Release it and then press the Side button until the iPhone reboots.
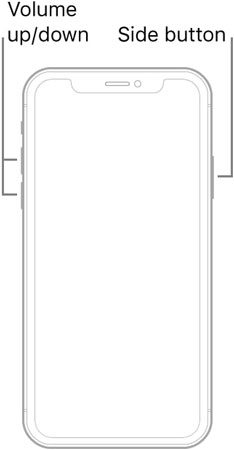
3. Check Your Wi-Fi
Whenever you are having trouble updating the device, your Wi-Fi connections are often the culprit. So, we recommend checking that the device is connected to Wi-Fi or choosing a different network is the one you are using is not working properly.

4. Free Some Space
You may also see this error pop up on your screen when you don’t have adequate storage space on your iPhone or iCloud. It is therefore a good idea to check the amount of storage space on the device and in iCloud. Here’s how to free some space in iCloud;
Step 1: Open the Settings from the Home screen.
Step 2: Tap on your Apple ID.
Step 3: Select “iCloud” and then tap on “Manage Storage” or “iCloud Storage”.
If you don’t have adequate storage space, you can either choose to delete some of the data and apps in your account or you can purchase additional storage space.
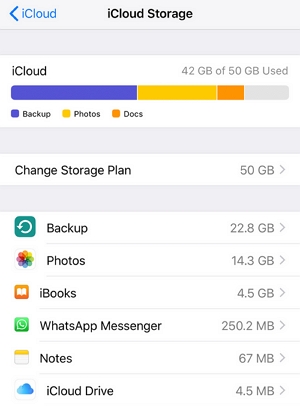
5. Stop Restoring iPhone from iCloud
You can also simply just stop restoring the device from iCloud. This will allow you to update the device successfully. To stop the restore process, follow these simple steps;
Step 1: From the Home screen, go to Settings > iCloud > Backup.
Step 2: Then simply tap “Stop Restoring iPhone” and the process will stop.
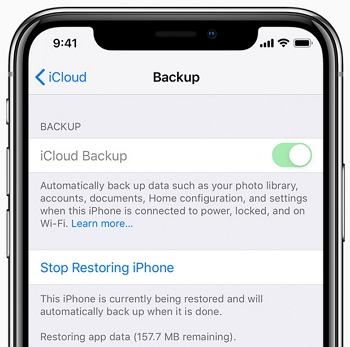
6. Restore from a Computer
If you are having trouble with the iCloud restore and you have a backup on your computer, then you can overcome this error by simply restoring the device in Finder. Here’s how to do it;
Step 1: Open Finder on your Mac and then connect the iPhone to your computer.
Step 2: Select the device on the left side of the Finder.
Step 3: You should be on the General’s tab. If you are not on the General tab, click on it.
Step 4: Then tap on “Restore Backup” under the Backups section.
Step 5: Select the backup that you want to use and then click “Restore”.
Step 6: Enter the password when prompted and wait for the process to be completed.