My Samsung phone is not accepting the PIN that I entered accurately. It did even not allow me to unlock the phone using biometrics and asked for a PIN when I reboot the device. Please share a quick fix.
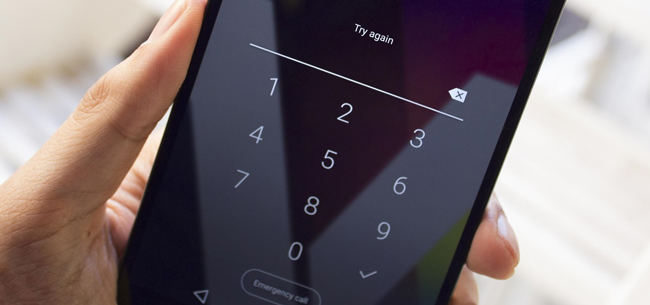
Android phone is the digital asset that we want to access promptly anytime. But it frustrates you when your Android does not accept the correct PIN although you entered the correct one. This issue is very common that can be resolved using the compilation of solutions that I share here with reasons to know why it happens.
Why Is my Android Device Not Accepting PIN or Pattern?
If your Android does not accept a password or stops recognizing your correct PIN code, stop after the second attempt. Entering the PIN that the system refuses to recognize continuously as being the exact one will block your device and you have to use the PUK (Personal Unblocking Key) code.
Checking your phone manually first is always a good idea. So, let me help you.
1. Wrong clicks
Multiple wrong clicks freeze your phone and block access to your Android even if you entered the correct PIN code. It hangs your phone and stops Android functioning.
2. Damaged screen sensor
A damaged screen sensor malfunctions your phone and delays the response time due to a cracked or broken screen. Damage sustained from the screen sensor results in Android not accepting the password correctly and harming the internal components of your phone.
3. Forgot the right password
Maybe you are attempting the wrong password and forgot the right one which causes continuous password/PIN rejection on Android.
Unlock Android Device When It Does Not Accept Password
If your Android or Samsung phone does not accept a PIN, the first piece of advice is to stop after the second attempt. Wait for a few minutes until your device is set to accept the PIN again. Try again, if your OS still rejects the PIN, go through these solutions one by one.
Method 1. Reboot your device
This could be a temporary glitch and not a major system error that can be recovered by simply rebooting your device to get it back on track.
- Hold the Power button.
- Tap Restart and let your device reboot.
Method 2. Clear Cache Partition
Cached data is temporary that didn’t harm your device nor delete any data when you clear it. Moreover, clearing the cache ensures that your System updates certainly do not use archaic data or files.
Step 1: Switch off the device.
Step 2: Hold and press the Volume up key and Bixby key at the same time and then press and hold the Power button.
Step 3: Release the keys as you see the Android logo.
Step 4: You will see Installing System Update message for about 30-60 seconds before the Android System Recovery menu shows on your screen.
Step 5: Now, you have to press the Volume down button many times to highlight the Wipe Cache partition option.
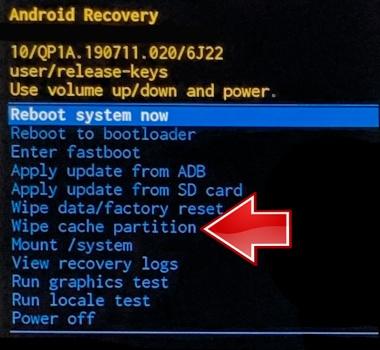
Step 6: Use the Power key to confirm.
Step 7: Select Yes using the Volume down button and then press the Power key to confirm the choice.
Step 8: As the Wipe cache partition process is finished, the Reboot System Now option appears on your screen.
Step 9: Press the Power button to reboot the device.
Step 10: If your Samsung phone accepts PIN now, it is a cache issue but if the issue failed to resolve then don’t worry! we deal with it more professionally in an upcoming section.
Mothod 3. Remove the screen lock with a tool
At this point, you might be thinking that it’s quite techy or so complicated to remove the Android lock screen and bring it back to accessibility when your Samsung phone not accepting PIN. But that’s not the case when you have iToolab UnlockGo (Android) here. This tool makes it super easy to unlock your device instantly by cracking the PIN code or password that restricts your phone or tablet’s accessibility.
Usually, people have to sacrifice all data when they unlock a device through the screen lock removal tool. But if you are running a Samsung phone before S7, UnlockGo (Android) unlocks your device without losing a single file or data.
UnlockGo (Android)
Android Unlocker Tool
- No previous passwords or PINs required
- Effectively removes PIN, pattern, password, fingerprints
- Removes Samsung FRP in Android (5-12)
- Unlocks screen lock without data loss (Samsung before S7)
- Supports top Android brands’ tablets and phone models
So let’s get out of all the confusion regarding Android not accepting the correct PIN and unlock your device by just downloading and installing iToolab UnlockGo (Android) on your Windows PC. Just follow the simple five-step process mentioned below.
Step 1 Connect your Android
As you get UnlockGo (Android) on your PC, open the tool and you will see three options on the homepage. You need to choose Unlock Screen Lock, click the Start button that appears on the next screen, and connect your device with a PC using an original USB cable.

Step 2 Device approval
UnlockGo (Android) works according to your phone brand. So choose the correct phone brand from the specified list and click Unlock to continue.

Step 3 Enter Android in Recovery mode
Now, enter your Android phone/tablet in recovery mode by following the specific guidelines according to the phone model. If you are a Samsung user, check this guide.

Step 4 Preparing the device to unlock
As your Android successfully entered Recovery mode, you need to follow some steps as shown on your screen to remove the PIN code and pattern lock.

Step 5 Android unlocked
Congrats, your Android is unlocked now restart your phone and set up a new password.
Fix Samsung Phone/Tablet Not Accepting Pattern/PIN Unlock
If you have Samsung account that signed in on the locked phone or tablet, you might try this trick to solve Samsung won’t accept password. Let’s fix it with Samsung’s own Find My Mobile feature. All you need is your Samsung account to sign in and unlock your phone to set it to swipe only.
Step 1: Go to the Samsung Find My Mobile site.
Step 2: Click Sign in. Then type your Samsung account credentials and click Sign in to proceed.
Step 3: A sidebar appears showing different options, click Unlock.
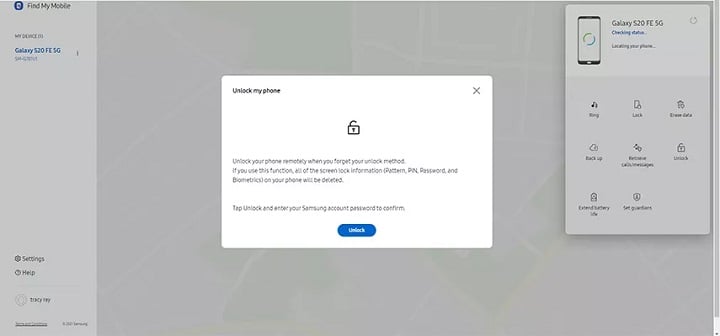
Step 4: You will be asked to re-enter your password to verify it’s you, after a few minutes your Samsung phone is unlocked and all set to create a new password.
Note: If you forgot your Samsung account or haven’t synced your Samsung device with that account, this method will not work for you but you could try method 3 above.
Conclusion
Your Android does not accept the correct PIN for many reasons like forgetting the PIN you recently changed and considering it’s correct, a factory error, or a technical glitch. I recommend attempting all solutions step by step, if they fail to resolve your issue then iToolab UnlockGo (Android) is the most reliable tool to use in this scenario. It’s easy to use and 100% malware-free while providing full technical support to clear any sort of doubts.


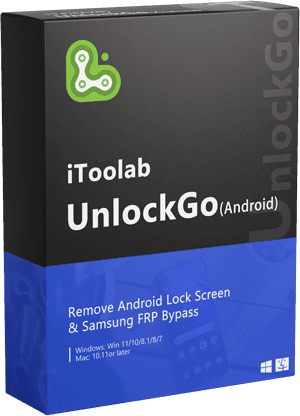

I dropped my phone on the floor then the screen is cracked I change the display but my android password is not working what can I do plz help me
Well, if I were you, I would change the broken screen. You’re gonna have to do it eventually.
My Tanix C1 set top box will not accept the correct six digits wifi password, it wants a password with more than six digits. I am 75 years old and don’t have access to a computer.
I believe it is running Android 10
Hi Peter, you can remove the password via recovery mode of Google Find My Device.