One of the common issues Android users face in recent times is the Android boot loop. Once it starts to happen, the device continuously reboots. When the endless boot loop is not resolved, the device gets stuck on the Android logo and affects the device’s performance in a bad way. This will avoid the ability to switch the device on/off or to enter the safe mode/recovery mode.
Then is there any method to resolve this endless Android boot loop? In this article, we will be introducing various methods to repair the device and get rid of the boot loop.
Methods to Fix Android Phone Stuck on Boot Loop
Way 1. Force restarts your phone
This method is the primary solution we can try for the Android reboot loop. We can remove the battery for older Android phones and insert it again to reboot the device as below.
Step 1: Turn off the device.
Step 2: Remove the back cover of the device.
Step 3: Pull out the battery and reattach it again.
Step 4: Use the Power button to restart the device.
On some occasions, this method works. But for the new Android versions, we have to follow a different way to restart the device since we cannot remove the battery. Press and hold the Power button for 5 to 10 seconds to restart the device. This will switch off the device. To switch it on again, do the same process.
Way 2. Remove SD card to fix boot loop
Some users found removing the SD card resolved the Android boot loop. It doesn’t have any proven theory why it worked, but following simple things might resolve the issue.
Step 1: Use the SIM ejector pin to pull out the SD card.
Step 2: Adjust the SD card and re-insert it again into the device if you want to continue using it.
Step 3: We recommend turning on the device without the SD card to check whether it’s resolved or not.
Way 3. Uninstall App or software on Safe Mode
For Samsung users, press and hold the Power button, Home button and the Volume Up button to boot the device into recovery mode.
Once you are in safe mode, go to the Settings app and tap on the Apps. Under Apps, tap on the Manage Apps and uninstall any app you feel causes the issue. Now reboot the device to exit from the safe mode. If the device restarts without any looping, the issue has been resolved.
Way 4. Fix boot loop on Android Recovery Mode
#Default recovery mode
If the safe mode doesn’t provide any answers, we can try booting the device again into recovery mode with different options. To boot the Samsung device into recovery mode, press and hold the Power, Volume Up and Home buttons together for a few seconds. Once you enter the default recovery mode, select the option “wipe cache” from the list using the Up/Down arrow keys. Then reboot the device.
#Custom recovery mode
If your mobile has been install a custom recovery mode, such as Clockworkmod and TWRP. Use the same way to enter recovery menu, then select the “wipe Dalvik cache” from the list. The device will take more time to rebuild the wiped Dalvik cache in the next reboot. This is a proven method to overcome Android being stuck in the boot loop.
Way 5. Factory Reset to bypass the Android reboot loop
This is the last proven way to resolve the Android boot loop. Since there is no option to perform a soft reset through the Settings app, users must perform a hard reset. Before resetting the device, make sure to back up the data. To perform a hard reset, follow the below steps.
Step 1: Boot the device into the recovery mode, as discussed before.
Step 2: Once you get the recovery mode list, select the “wipe data/factory reset” option using the Up and down keys. To confirm the option, press the Power button.
Fix Samsung Boot Loop without Factory Reset
Performing a factory reset will wipe out all the data in the device, and in some cases, users find it difficult to export the data due to the volume. Also, many users are interested in finding a solution to resolve Samsung phone/tablet stuck in boot loop. As a solution, iToolab has introduced new software for Samsung boot loop repair.
Getting stuck in the boot loop is a nightmare for all Android users. But with the introduction of iToolab UnlockGo (Android), users can fix the issue without the factory reset. Apart from that, UnlockGo (Android) can remove any screen lock, including PIN, Pattern, Password, Fingerprints and Face unlock. If you are stuck in bypassing Google FRP lock, UnlockGo is the ideal solution. It supports all the major Android brands, including Samsung, HUAWEI, Motorola, LG, Redmi etc.
UnlockGo (Android) – Fix Android Boot Loop Easily
- Fix Samsung boot loop without data loss
- No technical expertise required
- Remove Android compatible screen locks
- Bypass Google FRP lock on Android 5-12
- Compatible with 15+ Android brands and 2000+ device models
Guide to overcome Samsung tablet/phone boot loop without losing data
Step 1 Connect the Samsung device
After installing the UnlockGo (Android), connect the Samsung device to the PC using the USB cable. Then open the software and select the option “Unlock Screen Lock without Data Loss.”
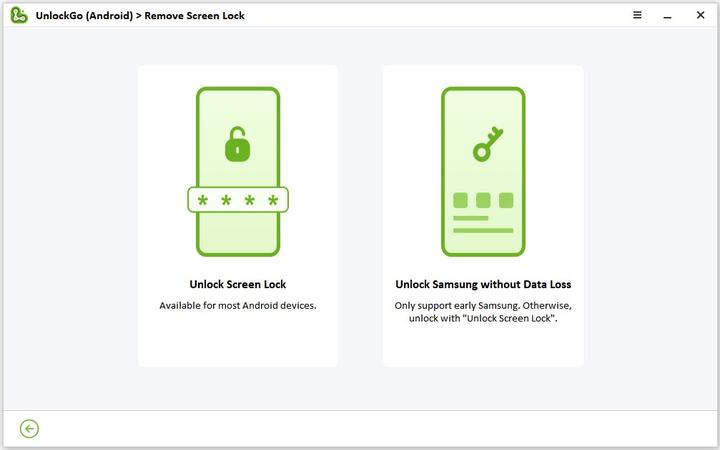
Step 2 Select device information
On the next screen, click on the Start button. In the following screen, verify the information. If the device name or model is incorrect, select the correct option from the list. Then click on the Next button.
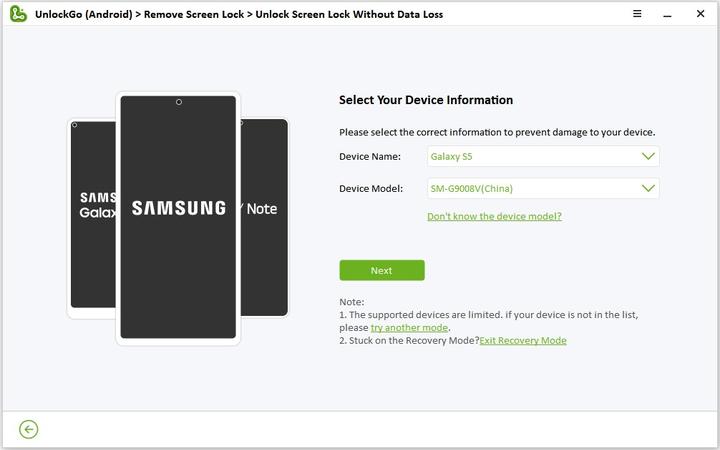
Step 3 Download the data package
To unlock the device and remove the screen lock, UnlockGo will download a data package. Wait a few minutes until it completes.
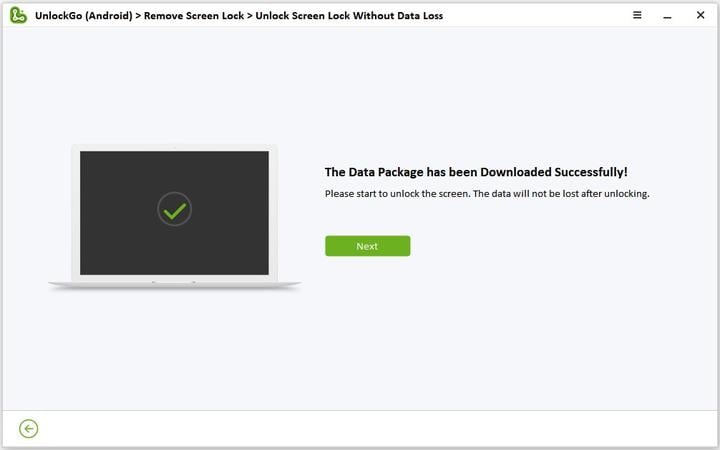
Step 4 Enter the Download mode
Follow the instructions on the screen to enter the Download Mode. Once it is done, click on the Start button to continue.
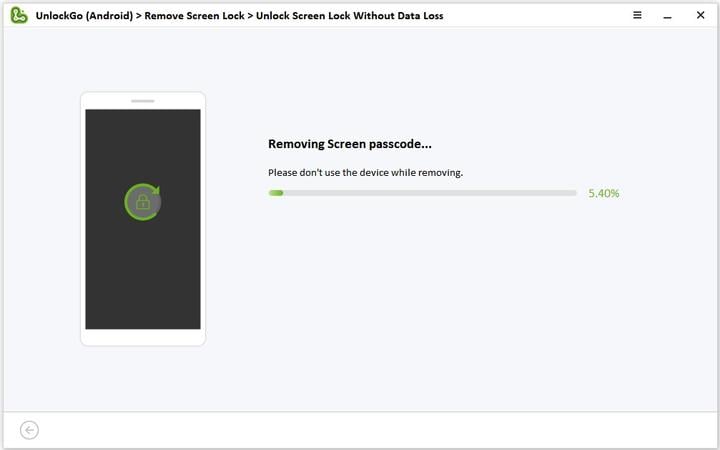
Step 5 Bypass Samsung boot loop
While in the Download mode, UnlockGo (Android) get pass the boot loop without performing a factory reset. This process may take some time but it saves your data.
Find Out the Causes of Boot Loop on Android Phone/Tablet
Android phone boot loop can occur due to faulty communication within the OS, which prevents the boot commands from malfunctioning and getting stuck in a loop until the previous process completes. We have listed various common reasons below that cause a boot loop.
1. Changes in OS
When users apply a new update, make changes to OS through installing a custom OS, rooting the device or rebooting after the factory reset, these might make your Android device be trapped in an infinite bootloop.
Are you stuck in the No Command bootloop or error?
2. Installing custom apps
Installing malicious and corrupted applications in the device causes the Android boot loop. Installing an App from an unknown source also makes it happen. Sometimes, these apps get installed without your knowledge. So, always recommended to clean the apps that are not in use.
3. Viruses and Malware
If the device is affected by malicious programs, that can cause have endless Android restart loop.
4. Installing faulty updates and not opening the phone
After installing an update, if the device was turned off for days without launching could produce boot loops.
5. Hardware failures
If the Android device is damaged physically by different means, the device can be stuck in a loop. This may be due to a short circuit or damage to a hardware component.
Conclusion
That is all that you need to know about the Android boot loop. We hope this article provided you with the optimal solutions to fix it. Now you can fix Samsung boot loop without factory reset by using iToolab UnlockGo (Android). This would be the most recommended method for any user since it is easy and user-friendly. You can also try other methods and comment below with your thoughts.


I don’t have a Samsung device; I have an Insignia tablet. I can get to a short menu by pressing On button with the Volume Up button which says choose Recovery, Fastboot, or Normal Boot mode with Up Volume key and then Down Volume key is OK. Confusing term “OK”. The only Volume Down button that does anything goes to the Fastboot mode, where the words FastBoot shows up below the menu with an arrow to the left of it and 4 dots show up after this phrase. Researching this lead me to SDK resolution. I’m not ready for programming. Pressing the On button while this menu is present puts me back into the Android boot loop. I can’t get the key combination right for entering Safe Mode either – it never comes up when I press the Down Volume key with the On key. Any suggestions? Thanks