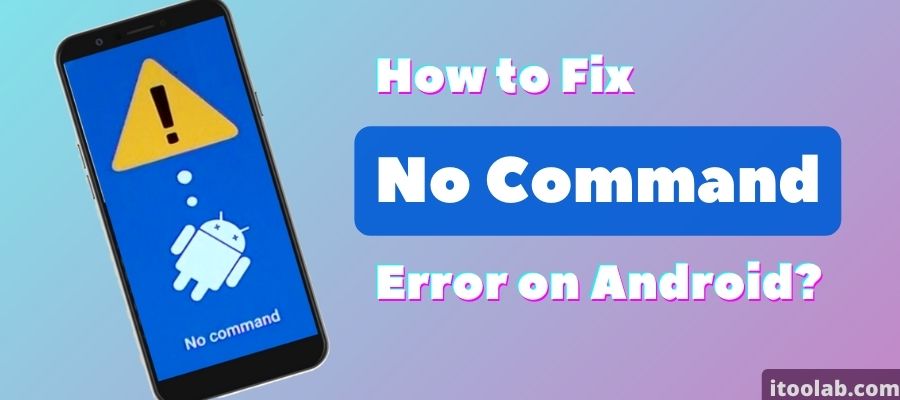
Sometimes, Android users encounter different problems, especially after resetting their device or entering the recovery mode. One of the errors is the No Command Android issue. Such errors are frustrating since users need to clear the error to use the device. Rebooting the phone doesn’t bring any success to these types of issues. Despite the mobile brand you use, it is a common error any Android user face. If you face such scenarios, we will give you some solutions to resolve the No command problem in your Android.
Why does the Android Phone Say No Command?
When the phone expects an input command from the user but doesn’t receive it, then the No Command issue gets raised. After rebooting the device, recovery mode No Command error message appears on the screen. There can be different reasons for the No Command occurrence. There can be many reasons for that, and here we have discussed a few of them.
Main reasons for No Command
It is confusing to find the exact reason for the No Command issue in most cases. To troubleshoot that, check the below reasons. One of them might be causing the issue for you.
🔹 Performing a reset incorrectly can be one of the main reasons to get the No Command error. Improper soft or hard reset Android, No Command error can be seen.
🔹 On some occasions, apps installed on the device can raise the No Command error. To avoid this, check the apps installed on your device.
🔹 When you face errors installing system update, No Command error can be encountered. Aborting or canceling the update will increase the chances of getting this error.
🔹 To perform some operations, superuser access is needed. When the access gets denied, a No Command error occurs.
The Easiest Way to Fix Android No Command Issue
We often see recovery mode says No Command error during the resetting process. It is very challenging to solve, and the only solution is to boot into recovery mode. The most common way to boot the device into recovery mode is to press and hold the Power button and the Volume Up button for a moment. This will redirect the device into the recovery menu.
Also Read: Tips for No Command Error During Techo Hard Reset
Tip: Get into Samsung Recovery Menu without No Command Screen
Booting the device into recovery mode using the Power Key and Volume Up key doesn’t always work. It can be due to damage to a button or some other reason. To bypass the Samsung recovery No Command screen, iToolab has introduced software that can send commands to the Samsung device and then send the device to recovery mode without needing the above key combinations.
If your phone is stuck in the No command bootloop and struggling to access the recovery mode, iToolab UnlockGo (Android) is the ideal solution. It requires no key combinations mentioned above, and users are guided to perform the recovery. It removes all types of screen locks, including PIN, Pattern, Password, Face locks and Fingerprints. UnlockGo (Android) is easy to use since the software guides the users to perform the actions. It is also compatible with major brands like HUAWEI, Samsung, Motorola, Google Pixel, Tecno, Nokia, Lenovo, Wiko etc.
UnlockGo (Android) – Get out of No Command loop
- Remove all Android compatible screen locks
- Screen lock removal with zero data loss in Samsung S7 and lower
- The best tool to bypass Google FRP lock on Samsung devices
- Support 15+ brands and 2000+ Android phone/tablet models
- Support all the Android OS in screen unlocking
How to avoid the No Command error from recurring?
Step 1 Connect the Android device with the PC
Connect the phone using the USB cable after installing the UnlockGo (Android) on the PC. Then open the software and click on the Unlock Screen Lock option. On the next screen, click on the Start button.

Step 2 Verify device information
Confirm the device information before proceeding. Select the correct mobile brand from the list if an incorrect one is selected. Then click on the Unlock button.

Step 3 Boot the device into recovery mode
To unlock the screen, booting the device into recovery mode is essential. The way to redirect to the recovery menu differs from phone brand to brand. If you are a Samsung user, you can follow the 2 guides. For all the other users, refer to the official technical documentation.

Step 4 Start unlocking
Once you get the recovery menu, follow the given instructions on the screen.

Step 5 Finalize unlocking
At last, restart the device to complete the screen unlocking. This will eliminate your recovery mode shows No command error.
How to Fix Installing System Update No Command Error?
While installing system update No Command errors tend to pop up when the process fails in the middle. The installation process can get interrupted during the automatic OS updates and fails. If you face such trouble, the solution discussed below will help you.
Solution: Manually install the OS update
Step 1: Press and hold the Volume Down, Power button and the Home button together until you see the recovery menu.
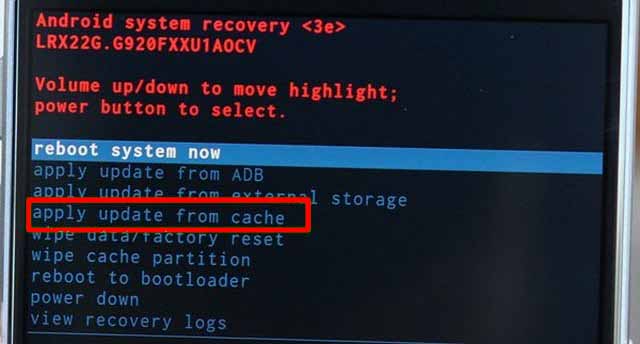
Step 2: Select “apply update from the cache” option using the Volume Up/Down buttons from the list.
Step 3: Then select the available OS update.
Step 4: Press the Power button to start the update.

Step 5: Select the “Apply update from the external storage” option if you face any error. Once it is done, go to the Updater option and select the downloaded update file.
Conclusion
This article is a complete guide for Android users with No Command errors. The methods of Android No Command fix we provided is the best solution users can find in the market. Fortunately, iToolab UnlockGo (Android) enables the users to enter the recovery mode easily and remove the No Command error from the phone by resetting. Start using the UnlockGo today, and feel free to contact us for any queries.


