Odin mode is no longer a new mode for most Samsung users. But once we want to use the Odin mode, sometimes we face different issues. Some issues include Odin not detecting Samsung phone but not limited to that. In this article, let’s discuss the possible reasons for the Odin failures and how to resolve them in minutes.
Possible Reasons Make Odin Not Detecting Samsung Device
There can be various reasons for Odin to fail. Before going further, let us first go through the possible causes of the issue.
Cause 1: Issues with data writing operation
When the error message shows that Odin was unable to write and the operation failed, it is due to the inability to write data to the device. This can be due to a permission issue or something in your device blocking access to flash the device.
Cause 2: Obsolete Odin version
The next possible reason could be the use of an obsolete version of Odin. In the early versions of Odin, there were different issues related to Samsung devices. It is important to update the Odin version to the latest before proceeding since the newest versions come with patches to the identified issues.
Cause 3: Corrupted firmware file
The firmware you downloaded could be corrupted, and Odin finds it hard to flash it onto your device. Same as the previous reason with the obsolete Odin version, you need to check the firmware you are downloading.
Cause 4: No drivers on the computer
When you don’t have proper drivers installed on your computer, it is hard for the machine to recognize the connected Samsung device. When Odin not recognizing phone in download mode, it throws the error message you see on the screen.
Fix Odin Not Detecting Samsung Phone
1. Use another USB port or Computer
Most of the time, it may not be due to the issue with Odin that makes you see a failed operation. When the USB port of the computer is malfunctions and Samsung USB not working, it causes the operation to fail. One way to fix this issue is to change your USB port or plug your device into another computer to see whether it’s working. If the USB port had any issues, this would be resolved.
2. Install Samsung Driver
Driver software is essential for the computer to recognize the Samsung device you connect. There are specific versions of driver software available for different phone models, and it is important to install them to avoid Samsung phone not recognized by PC. Once the installation is done, the computer will recognize the connected Samsung device. To install the required drivers, please follow the below steps.
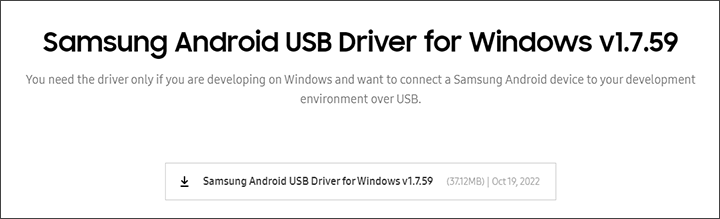
Step 1: Open the browser on the computer and head over to the Samsung driver’s website.
Step 2: Select the driver’s package you want and click download.
Step 3: Double-click on the driver’s file and go through the installation wizard.
Step 4: Once the installation completes, reboot the computer.
3. Connect Samsung to Odin with the Device Manager
One solution is to update the phone’s drivers through the device manager on your PC. To update the drivers, follow the below steps.
Step 1: Connect the Android device you would like to flash using Odin to the PC using the USB cable.
Step 2: Then open the device manager on the PC by searching on Windows or the control panel.
Step 3: Find the device in the list under the other devices option.
Step 4: Now right-click on the device and select Update Driver Software. Then select Browser my computer for driver software.
Step 5: Choose the option Let me pick from a list of device drivers on my computer.
Step 6: Pick the Samsung Mobile USB CDC Composite Device from the options.
Step 7: Then install the driver and disconnect the device from the computer.
Step 8: Finally, connect the device again and use Odin. Once the drivers are installed properly, Odin will start as normal.
Is Odin Only for Samsung Phones?
Odin is the ROM flashing tool for Samsung Android smartphones and tablet devices. It may work with some Micromax device but is tailor-made for Samsung devices. It can flash a custom recovery firmware to a Samsung device. Odin mode is the Download mode used for internal communication in Samsung devices. Odin Mode isn’t just for rooting, but it’s a great rooting tool and essential to understanding if you want to flash anything on a Samsung phone or your Android devices.
FAQs about Samsung Odin Mode
Q1. What is Odin Mode on Samsung?
The Odin mode on Samsung devices is a download mode that allows users to flash the Samsung devices to a new firmware or a custom configuration. To enter this mode, users need to hold and press the Volume Down, Power, and Home buttons together simultaneously. To exit the mode, press the Volume Down button to cancel the mode. This tool is for flashing stock firmware Developed by Samsung. Odin is one of the best ways that help you to stay your phone up so far with the primary recent firmware versions.
Q2. How to Use Odin Mode on Samsung
Option I: Samsung Phones with Home button
Step 1: Press the Power button to power off the device.
Step 2: Now press the Volume Down, Home, and Power buttons together.
Step 3: Press the Volume Up key to select the Continue option to select Odin mode.
Option II: Samsung Phones with Bixby Key
Step 1: Press the Power button to power off the device.
Step 2: Use the Volume Down, Bixby, and Power buttons simultaneously.
Step 3: Press the Volume Up key to select the Continue option to select Odin mode.
Option III: Samsung Phones with Side Keys
Step 1: Press the Power button to power off the device.
Step 2: Use the Volume Down button and Power button simultaneously.
Step 3: Press the Volume Up key to select the Continue option to select Odin mode.
Q3. How to Get Out of Odin Mode from Samsung
Methode 1: Cancel the Download mode
The first approach to cancel the Download mode is to use the keys on the Phone. First, press the Volume Down button in Odin mode to cancel it. The Samsung device will automatically get rebooted once the mode is canceled.
Methode 2: Restart the Phone
The next option is to force restart the Samsung phone using the keys on your phone. To do that, press the Volume Down button and the Power buttons at the same time for a few minutes. Tap the Restart option to reboot the device.
Conclusion
Throughout this article, we discussed the possible solutions we can apply to resolve users’ issues with Odin mode. Following the presented solutions, users can resolve any issues with Odin not detecting Samsung phones. Follow our instructions to disable FRP lock on Samsung using Odin. If you still face issues with Odin, do not hesitate to drop it in the comment section.
- One-click Google lock removal
- Bypass Samsung FRP lock on Android 5-12
- Unlock Android without any tech skill
- Remove all Android screen locks
- Free to factory reset Samsung devices

