If you want to unlock Google Pixel to any network like switching between AT&T and Verizon, unlocking the device is needed. This means owning a SIM-unlocked phone which works for any carrier. But the question is, how can we unlock the device? For those interested in knowing the procedure, this article provides a complete guide. Let’s unlock Google Pixel to support any carrier.
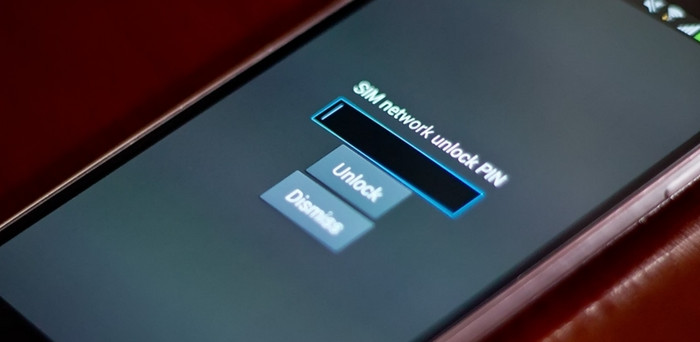
Why Do You Need to Unlock Google Pixel to Any Network?
As users, we need to know why we do Google Pixel carrier unlock with different network providers. Once we buy Google Pixel from a specific carrier, they lock the phone to that specific network to align with the terms and conditions. This eliminates the capability to use different network providers until the phone is unlocked.
Unlocking brings other advantages to users apart from the flexibility to try different network providers. Users can use local network providers when travelling, free from long term obligations with specific network providers and eliminate high roaming costs.
How to Know If Your Google Pixel Is Unlocked?
Different online services provide the service to check whether the Google Pixel is locked or not. Most of them are paid services and are unlikely to find a legitimate free one. But we will tell you the easiest way to check the status using 2 SIM cards without spending a penny. Here is the complete procedure.
Step 1: Use the Google Pixel and make a phone call to somebody in your contact list. This way, we can confirm that your existing SIM card is working.
Step 2: After that, turn off the mobile using the Power button. Then remove the SIM card using the SIM card removal tool or any safety PIN without damaging the holes.
Step 3: Find another SIM card from a different network provider. Place the new SIM card into the tray and insert it back into the mobile.
Step 4: Then power it on.
Step 5: After the welcome screen, if you get a prompt to enter the Google Pixel unlock code, then your phone is SIM locked. If you don’t see it, the phone might be SIM unlocked.
Step 6: To verify it, make a phone call to somebody. If the calls are outgoing, then you are good to go.
How to Bypass Google Pixel Lock Screen Before Checking IMEI?
After the basic test to check the device’s status, you might see that your mobile is locked to a specific carrier. To unlock the network, finding the IMEI of Google Pixel is needed. But what happens if the device is locked by the screen lock, and you are unable to unlock it? Don’t worry! We have introduced a software that can unlock the screen lock easily within few minutes.
Introducing iToolab UnlockGo (Android), the ultimate screen lock removal tool to unlock Google Pixel without Google account. With the easiness of use, UnlockGo(Android) removes all types of screen locks including PIN, pattern, password, fingerprint and even face unlock. Removing the Google FRP lock on Samsung devices is no longer a hectic job until you use the software. It is considered one of the best Android screen lock removal tools that eliminate data loss on the Samsung S7 and below while supporting all the major brands, including Samsung, Google, Huawei, Motorola, Lenovo etc.
- No technical expertise required
- Support over 15 major mobile phone brands
19,390,209 people trusted and downloaded
How to remove screen lock with UnlockGo (Android)
Step 1: Connect PC and mobile
Connect the Google Pixel phone with the after installing the iToolab UnlockGo (Android). On the screen, click on the Unlock Screen Lock option. Then click on the Start button to start the unlocking.

Step 2: Verify device information
Select the correct brand of the mobile from the list and then click on Unlock button.

Step 3: Boot Google Pixel into recovery mode
To boot into the Recovery Mode, switch off the device. Then press and hold the Volume Down and Power buttons together for a few seconds. When the device loads with the Android logo, release the buttons.

Step 4: Follow the unlocking steps
After booting into the recovery mode to unlock Google Pixel, follow the steps shown on the screen.
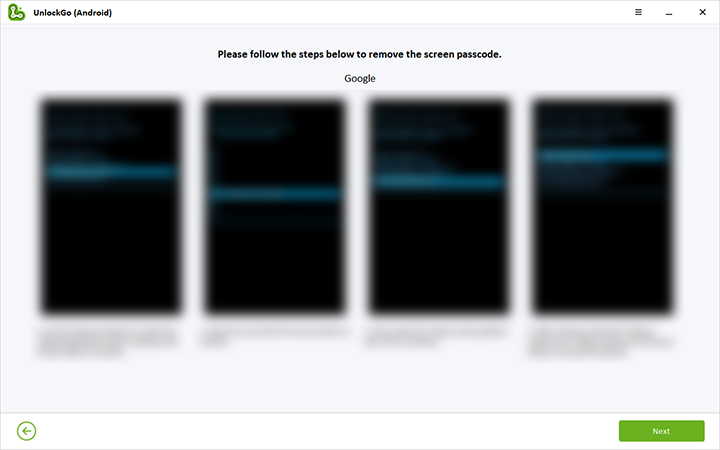
Step 5: Finalize the unlocking process
At last, restart the device, and you will have a screen unlocked Google Pixel. This way, users can unlock Pixel 3/4/5/6 or any model.

How to Unlock Google Pixel to Any Network?
There are different ways you can use to unlock Google Pixel for any service provider. We have listed down few of them which might be useful for you.
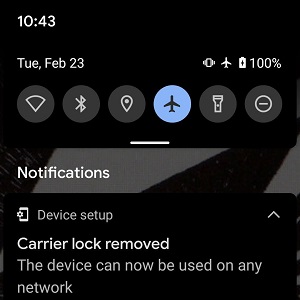
Method 1. Purchase Pixel phone from Google Store
The simplest way is to purchase a Google Pixel phone from the Google store. When you buy from Google, it is not locked to any specific carrier. The phone has default factory settings, and users can use any SIM card from any network provider. This method only applies to users who want to buy a new phone. But if you are a user who already has a Google Pixel, they can follow our next method.
Method 2. Contact your carrier
Users who bought the Google Pixel from any network provider are likely to be locked to the network until a particular period. This period depends on the terms and conditions of the device unlock policy of each Google Pixel service provider. So how to SIM unlock Google Pixel when you are locked to the network carrier? In this case, users need to contact the network provider and get the necessary information. The information from network providers varies depending on the subscription plan and the nature. We have listed a few of the policies from some major network providers.
T-Mobile
- The device was purchased from T-Mobile
- Used the postpaid plan for at least 40 days
- Used the prepaid plan for at least 365 days
- No outstanding payments
- The device is not stolen, lost, or locked
For more information about T-Mobile Google Pixel SIM unlock policy, visit here.
AT&T
- The device has an AT&T account
- No outstanding payments
- Prepaid service used at least 6 months
- The wireless connection must be used at least for the last 60 days
- The device is not stolen, lost, or locked
For more information about AT&T Google Pixel SIM unlock requirements, visit here.
Verizon
- Should pass 60 days purchase period for postpaid/prepaid users
- For 4G Phone-in-a-Box models, need to verify through the back of the box for the lock period
For more information about Verizon Google Pixel SIM unlock policies, visit here.
Troubleshooting: “SIM card isn’t supported” and “Your service can’t be activated”
After unlocking the device to support any network provider, if you see notifications like “SIM card isn’t supported” or “Your service can’t be activated”, you need to refresh the status of the SIM.
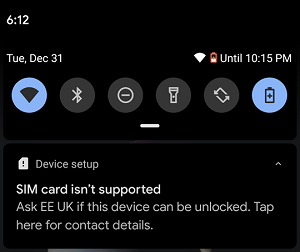
Troubleshoot with basic steps
Step 1: Connect the device to the Wi-Fi network
Step 2: Check for any Android OS updates and install them
Step 3: Open the Phone app and type *#*#7465625#*#*
Step 4: Wait for 2 minutes until the phone returns to dial the menu
Step 5: Now check the mobile network connectivity
Note: How to update to the latest system
- Open the “Settings” app on the phone.
- Tap on the “System” option and select “System update”.
- If there are updates available, you will see them in the update status. Follow the steps there to install.
Troubleshoot with advanced steps
1. Do a factory reset
If the issue persists, you can perform a factory reset to default settings. Before performing this, backup all your data since this process wipe out everything on the device. After a reset, you can enter the Google Pixel unlock code provided by the network provider.
2. Contact your carrier
As we mentioned previously, contact your network provider for any problem. They can assist you in solving the issues in the SIM card.
Conclusion
With this guide to unlock Google Pixel to any network, users can easily use any network as they desire. Here, we have listed a few of the commonly used methods. From them, iToolab UnlockGo (Android) will bring lots of advantages to users apart from bypassing the screen lock. If you are looking for the perfect solution to unlock Google Pixel without a Google account, there is no better solution than iToolab UnlockGo (Android).


