As Android users, we all set a screen lock to protect our devices. But in some cases, these screen locks can work against us, especially forgetting the password, PIN, or device not recognizing the face or fingerprint. In such incidents, we are locked out from the device and can use Samsung backup code if you already have set it. What happens if we can’t remember the backup code or haven’t set it before? In this article, we will guide you through the process of avoiding such complications.
What is Samsung Backup Code?
In Samsung mobile phones, we can set several security screen lock options to avoid unauthorized access. Once you set the screen lock, only the user can unlock the screen using the lock. We listed the screen lock options from the least secured to the highest. We categorize password options as the highest secured screen lock since they can be of any length with multiple complexities, which is hard to guess.
- Swipe
- Face unlock
- Face and Voice
- Pattern
- PIN
- Password
You need to setup a backup code on Samsung when settings the security lock using face, voice, pattern, or face unlock options. This is done to have a backup screen unlocking option when the other security mechanisms fail. So even if the device cannot recognize your face or voice, you can still use the backup code to unlock the device.
How Do I Set Up Backup PIN on Samsung?
Once you set the screen lock, you will be prompted to set a new backup PIN. On this screen, you can find the level of the option’s security underneath the screen lock’s name. For example, Swipe has no security, and PIN has medium to high security.
- Go to the Settings app on your phone and search for the Lock screen option.
- Then, you can see the list of screen locks available for your device. If you select face unlocks, face, and voice or pattern from the list, you will be directed to set the new backup PIN.
- Click on the Pattern or PIN, depending on your preference.
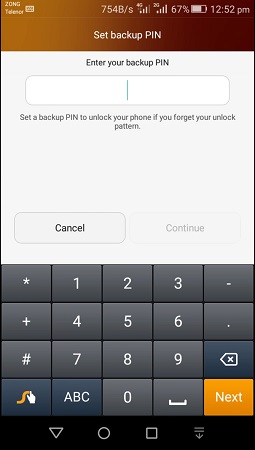
- When the PIN is selected, it will take you to another screen where you can enter the new PIN, which is 4 to 16 digits long. Then click on Continue.
- On the next screen, re-enter the PIN to confirm and tap on the OK button.
Video Guide: Unlock Pattern Lock Without Resetting
How to Unlock Samsung Device without Losing Data?
Are you a user using the Android 4.4 KitKat or the older version? If you are already using any of the previously mentioned screen locks, you must have already set a PIN. To unlock the device using the backup PIN, follow the below procedure.
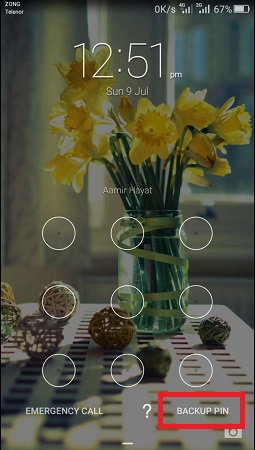
- Go to the screen lock and enter the password or the pattern incorrectly.
- Then tap on the Backup PIN option at the bottom right corner of the screen if you already remember it.
- Enter device PIN to continue and tap on Done.
- When the correct PIN is entered, it will direct you to the Screen Unlock settings to reset the lock screen pattern.
If you don’t remember your backup PIN, then this method won’t work for you. Also, remember that this option is not available in new Android versions.
Does Samsung Backup Code Still Work?
Previously, we mentioned that backup code works only for Android 4.4 and earlier versions. So, if you are a user who uses the newer version of Android, how are you supposed to unlock the forgotten pattern lock? There is no method other than removing it with a screen lock removal tool. For this, iToolab has introduced the perfect software for it.
Getting stuck in the lock screen is frustrating, and with the introduction of iToolab UnlockGo (Android), you can easily remove the screen lock despite its type. You do not need to remember the backup code, iToolab can remove all the Android-compatible screen locks, including PIN, Pattern, Password, face locks, and fingerprints, easily. Apart from that, the tool can bypass Google FRP lock on Samsung devices which is an added advantage. UnlockGo is compatible with all the major Android brands, including Samsung, Xiaomi, Huawei, Motorola, etc.
UnlockGo (Android)
Bypass Samsung Screen Lock
- No technical expertise is required to use
- Remove all Android-compatible screen locks despite the Android version
- No data loss in screen removal of Samsung S7 and lower
- Bypass Google FRP lock on Samsung devices, including Android 12
- Supports 15 Android brands and 2000+ Android phones and tablets models
How to remove screen lock
Step 1 Connect the Samsung device and PC
First, download and install the iToolab UnlockGo (Android) on your PC. Then take the USB cable and connect the Samsung mobile phone to the PC. Open the software and click on the Unlock Screen Lock option. On the next screen, click on the Start button.

Step 2 Verify device information
Verify the correct brand is selected from the list of brands before proceeding. Once it is done, click on the Unlock button.

Step 3 Boot the device into recovery mode
We need to boot the device to recovery mode to remove the screen lock. You can put the device into recovery mode on Samsung devices in 2 ways below.

Step 4 Start removing backup code
After that, follow the instructions on the screen to remove the screen lock. Once you follow the instructions, you can successfully remove the lock.
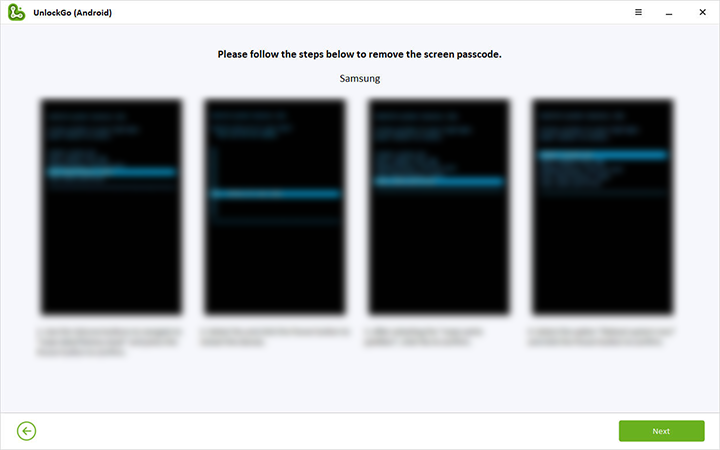
Step 5 Complete unlocking Samsung phone/tablet
At last, if the device doesn’t boot by itself, give it a restart and set a new screen lock.

Tips For Keeping from Forgetting Samsung Password/Pattern
All the methods discussed above are ways of overcoming the trouble of locking out from your device. Remembering the PIN or the device’s password is important to avoid these issues in the future. Hence, it is better to take precautions rather than get stuck in the screen lock.
Let’s look at some of the recommended tips that users can follow to remember passwords in the future.
🔓 Pro Tips
1. Always use a password or backup code that you are familiar with, which is of high complexity and something easy to remember.
2. Maintain a physical copy of the password in a safe place where only you can access it; e.g., password manager.
3. Do a regular backup of data to avoid data loss during the factory resets.
4. Make sure to sign to the Google or Samsung account and enable the smart lock option.
Stay Away from PIN Pattern Troubles
You can now avoid the troubles you had forgetting the PIN, pattern, or face locks. Maintaining the same security level as before with a Samsung backup code is important. Unless you forget the code or wondering how do I find my Samsung backup code, you can still use the iToolab UnlockGo (Android) to remove the screen lock and set a new one. So, do not hesitate; users can still use UnlockGo and access the device even if the backup code doesn’t work.


I have a phone samsung A6 dous ha a factory reset and i forgot may google password how can i open may phone
What is the Android OS version that you are using?