Numerous reasons develop a need to reset your Sony password. Your phone might be locked out due to a forgotten password that you set up a few days ago. Fortunately, your Android is programmed in a way to tackle these issues by going through some processes.
So here you will specifically learn how to reset Sony phone password if you forgot it. We describe each step precisely for your convenience so read carefully.
Part 1. Factory Reset a Sony Xperia From Settings Menu
As you perform a factory reset for Sony password reset, all data of your device will be lost so make sure to backup your device data in Google drive, SD card, etc.
Step 1: Head to your home screen and select the Menu icon.
Step 2: Select Settings.
Step 3: Scroll down to the bottom and tap Backup and Reset.
Step 4: (Optional) Check back up my data and select Factory data reset.
Step 5: (Optional) Check Erase internal storage and select Reset phone.
Step 6: Now, choose Erase everything. As the resetting process is finished, your Sony device will automatically reboot.
Step 7: Once the device reboots you can set your new password.
Part 2. Hard Reset Sony Xperia SP without Password or Pattern
Generally, phone passwords are set to keep your data protected from others accessing your phone directly. But it frustrates you when you forgot the password and try to remember the forgotten Sony password all day long.
Now, it’s time to sort out this issue with a very effective method that doesn’t require any password or pattern. If you want to unlock your locked Sony Xperia SP swiftly and professionally without any technical assistance, go through iToolab UnlockGo (Android). This tool has the most advanced Android unlocking technology that unlocks your Sony phone within a few minutes.
It’s good to handle your phone using professional tools because they save your time and keep the process simple so the non-tech savvies can use it.
UnlockGo (Android) – Sony Screen Unlocker
- Decodes PIN, pattern, password, or removes fingerprints
- Unlock Screen lock on Samsung devices without data loss
- Supports major world-class Android models and tablets
How-to steps
Step 1 Connect Sony Xperia
To begin the process, you have to download the iToolab UnlockGo (Android) tool on your PC. Launch the tool and select Unlock Screen Lock option. Click Start and plug in your Sony Xperia with your computer.

Step 2 Device details
At this step, you have to provide a little information about your Phone Brand by choosing the correct brand to run the process according to it. As you did it click Unlock.

Step 3 Enter Sony Xperia in Recovery mode

Power off your Xperia phone and wait for 5-10 seconds. Following the instructions to boot your Sony phone into Recovery menu.
Step 4 Sony Xperia unlocked
As your Sony Xperia entered Recovery mode, follow the steps shown in the image below that appears on your phone screen during this process.
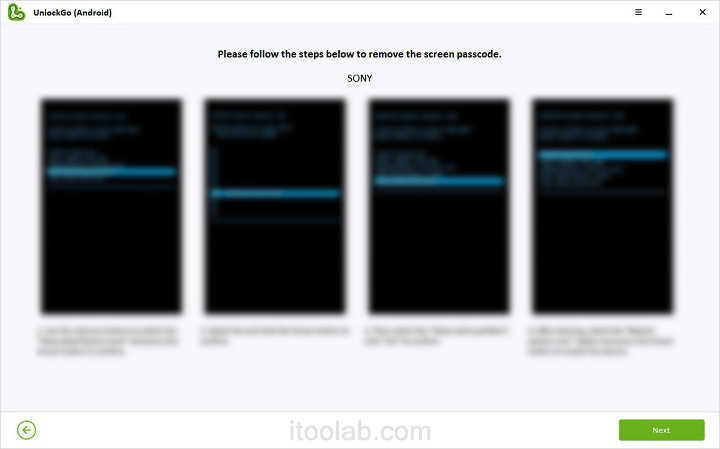
Congrats, your Sony Xperia is unlocked. Now, just restart it and create a new password for a fresh start.
Part 3. Troubleshooting: Sony Reset Password Not Working
Android forums are full of a lot of complaints from Sony users regarding how to reset my Sony Xperia if it won’t turn on. People are considering it a hardware issue while it pertained to the firmware here. If your device’s hardware and firmware things work in perfect sync, your phone operates and functions normally.
Even though Sony Xperia has a non-removable battery, Sony introduced some key combinations to activate the battery pull formula.
Additionally, the Sony phone’s firmware can sort out this issue which makes it much easier to fix. See how.
Method 1: Force Sony Xperia to turn off or restart
Step 1: Press and hold the Volume Up and Power buttons for 10 sec.
Step 2: You will feel a slight vibrate that depends on whether you try to force the phone to restart or shut down.
- If you want to restart the device forcibly, leave the buttons at this stage and your device restarts itself.
- If you want to shut down the device forcibly, keep pressing the keys, after a few seconds the device vibrates around three times and then turns off.
Method 2: Recharge and Force Restart your Sony
Your Sony phone will no longer turn on if your battery is drained entirely. Your phone becomes unresponsive when it is unable to close all the services and hardware completely due to no power which results in a system crash. To troubleshoot this, follow these steps.
Step 1: Connect your Sony Xperia to its genuine charger.
Step 2: Leave the device connected for 10-15mins so it will charge a bit.
Step 3: Hold the Power + Volume Up key together for 10 seconds.
If your device turns on back but keeps freezing from time to time, then you are better to reset your Sony phone from Settings menu as we mentioned in the first part.
Part 4. How to Reset Sony Password or Pattern?
I hope you successfully unlocked your Sony phone by using the above methods now it’s time for the Sony password reset. It’s quite essential to create a screen lock pattern to enhance your device’s protection from illegal reach or accessibility.
Step 1: Tap the Application icon located on the Home screen.
Step 2: Find and tap the Settings option, choose here Location & security.
Step 3: Tap Set up screen lock.
Step 4: Now, you need to follow the specific instructions on your phone. Your device asked a security question that will be used alternately if you forgot your screen unlock pattern.
Conclusion
Every problem has a solution if you have an Android you must face such cases once in your life. I recommend going through the all methods above that surely assist you in Sony password reset.
But if you want to save your time and reset your password without any password or pattern try iToolab UnlockGo (Android). Its specialized unlocking system unlocks Android so smoothly without any malware or system damage.


Great